Anaconda3 とPyCharmを使ってみよう
本チュートリアルの内容
■ インストール前の確認と準備
前提とする環境
このチュートリアルでは、以下の環境を想定します。
- 使用PC:Windows10 Professional
- 使用バージョン: Anaconda(Python 3.7 version)、PyCharm Community(Version 2019.3.2)
インストールソフトの準備
まず、本チュートリアルでインストールするアプリをダウンロードします。以下のリンクからも、ダウンロードページに移行することができます。PyCharmにはProfessional版とCommunity版がありますが、ここではCommunity版を選択します。
(ページの先頭へ)■ Anacondaのインストール
では、最初にAnacondaをインストールします。ダウンロードしたEXEファイルをダブルクリックしてインストールを開始します。
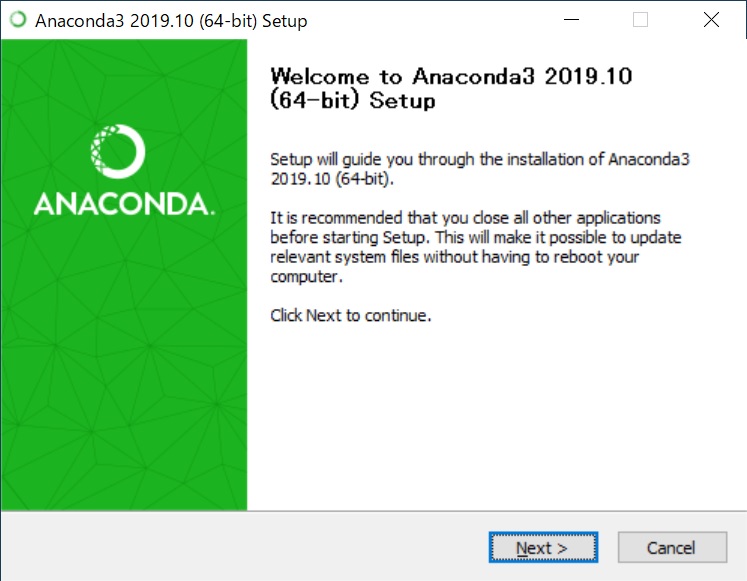
図 インストール(1)
そのまま、Nextボタンを押下します。
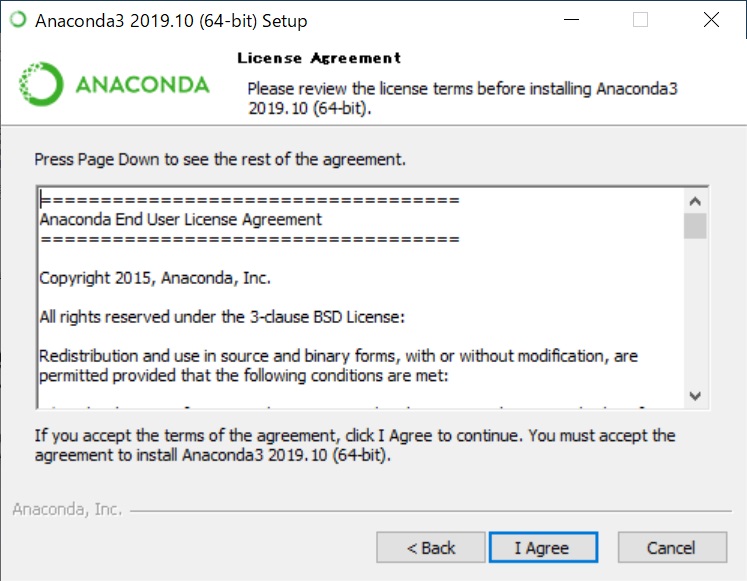
図 インストール(2)
次に、I Agreeボタンを押下します。
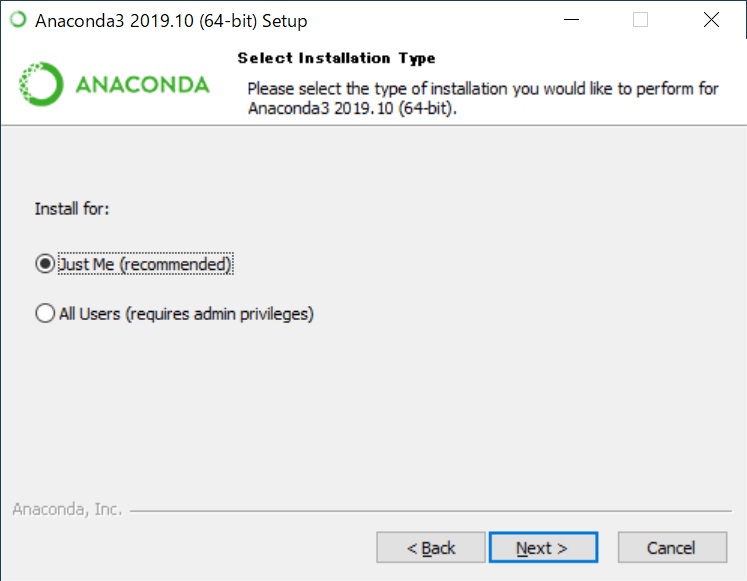
図 インストール(3)
利用者は、自分の環境に合わせて選択し、Nextを押下します。
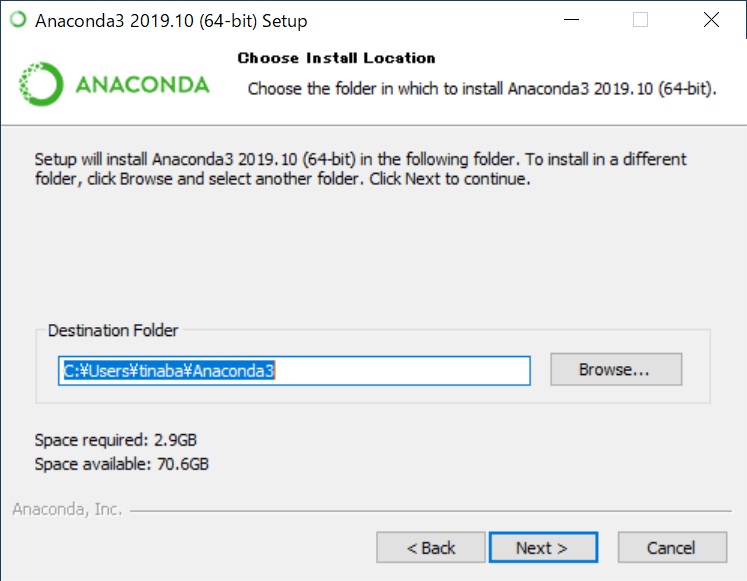
図 インストール(4)
インストール先を選択します。特にこだわりがなければ、デフォルトのままでよいでしょう。
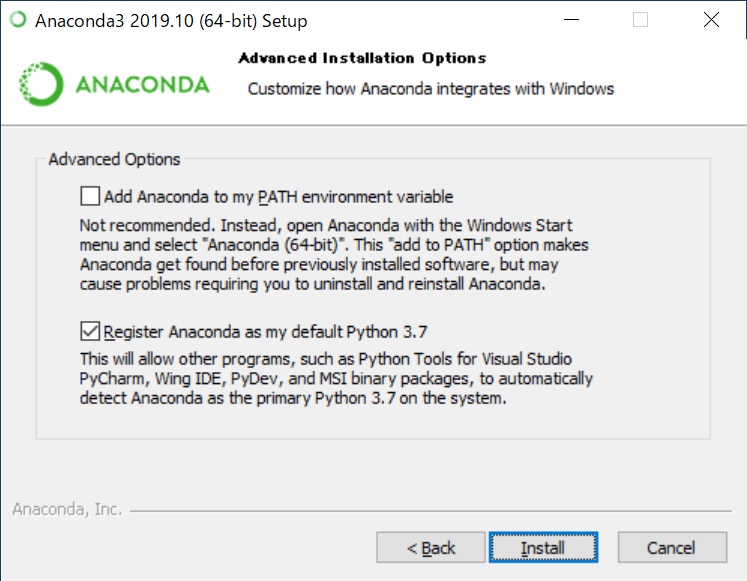
図 インストール(5)
次に、Pythonについてのオプションですが、このAnacondaをメインに使用するのであれば、デフォルトのままでよいと思います。
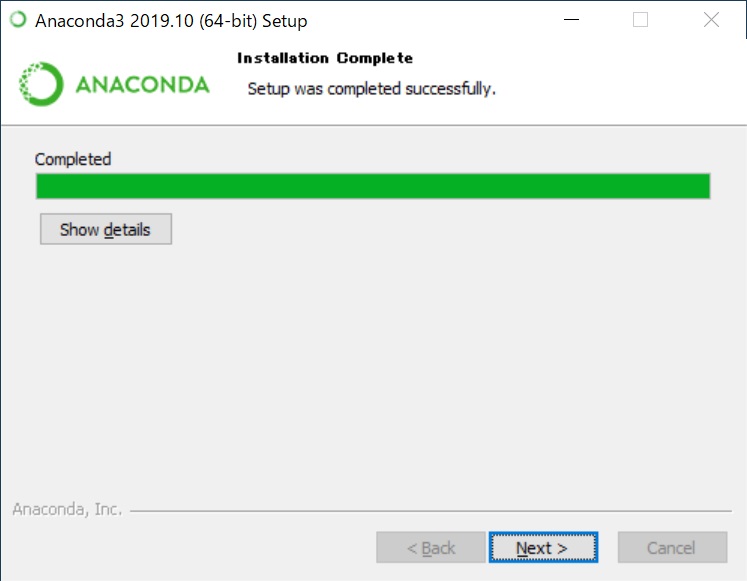
図 インストール(6)
終了したらさらに、Nextを押下します。
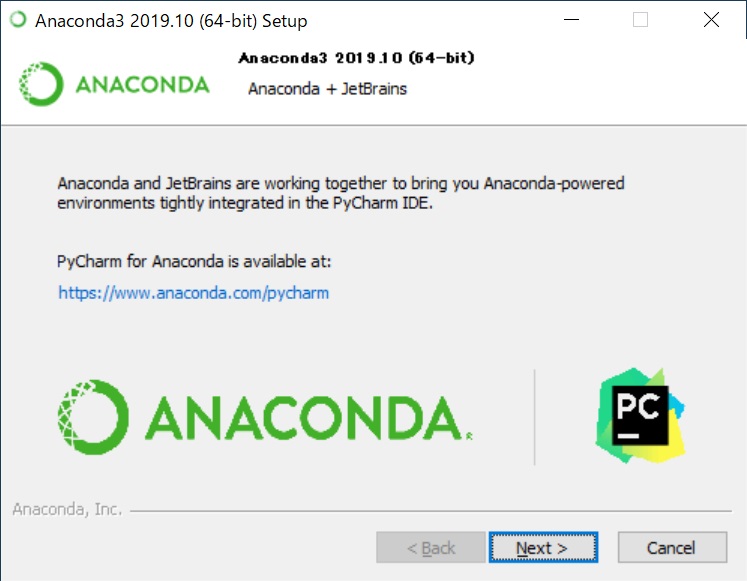
図 インストール(7)
この資料を作っていて気付きましたが、PyCharmの宣伝が出ていますね。それなら、一緒にインストールできれば良いのですがね。むろん、 Nextを押下します。
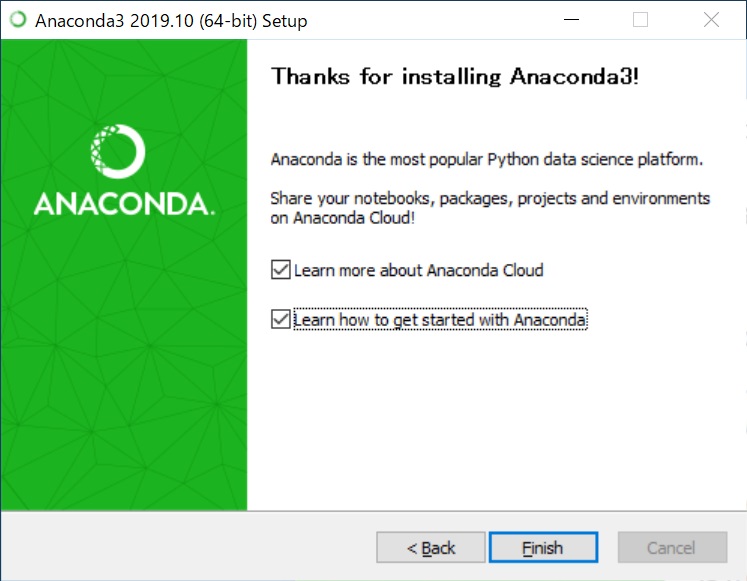
図 インストール(8)
ようやくこれで終了です。実際にインストールできているか確認してみます。Windowsのスタートメニューから、Anaconda Promptを選択します。そして、Pythonのバージョンを確認するコマンド(python --verision)を打ってみます。インストー ルされたPythonのバージョンが表示されましたか。
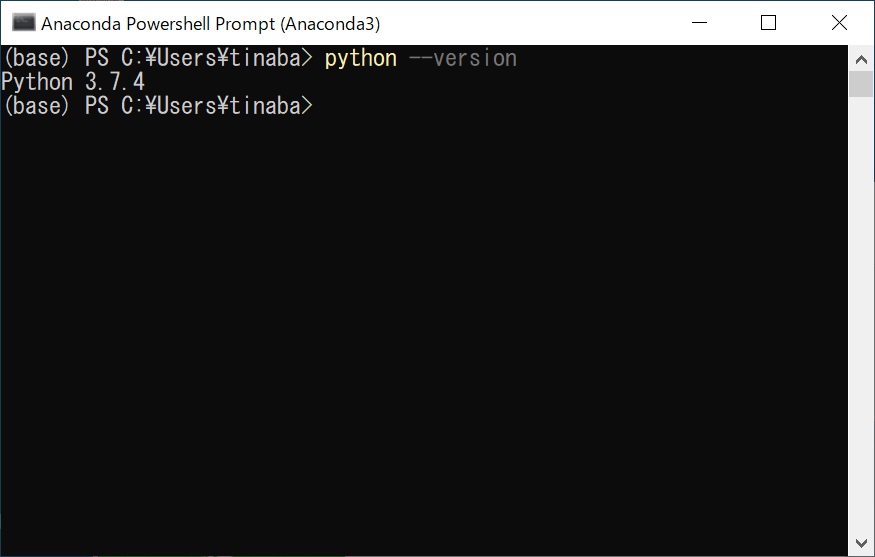
図 インストールの確認
次に、Anacondaの実行環境を作成します。pythonを機械学習の勉強で使用することが多いと思いますが、学習する対象によって、使用する ライブラリが異なることも多いと思います。
そのようなときには、ここで実行環境を作成して、後で説明するPyCharmから選択することで、いちいち新しい環境を作成する必要がなくなるの で、効率の良く勉強を進めることができます。では、実際に実行環境を作成してみましょう。
まず、はじめにAnacondaを起動します。起動すると以下のようなNavigation画面が表示されますが、その画面の中央寄りの下にあ る、+/Createボタンを押下することで、新しい環境を作成することができます。では、Createボタンを押下してみましょう。
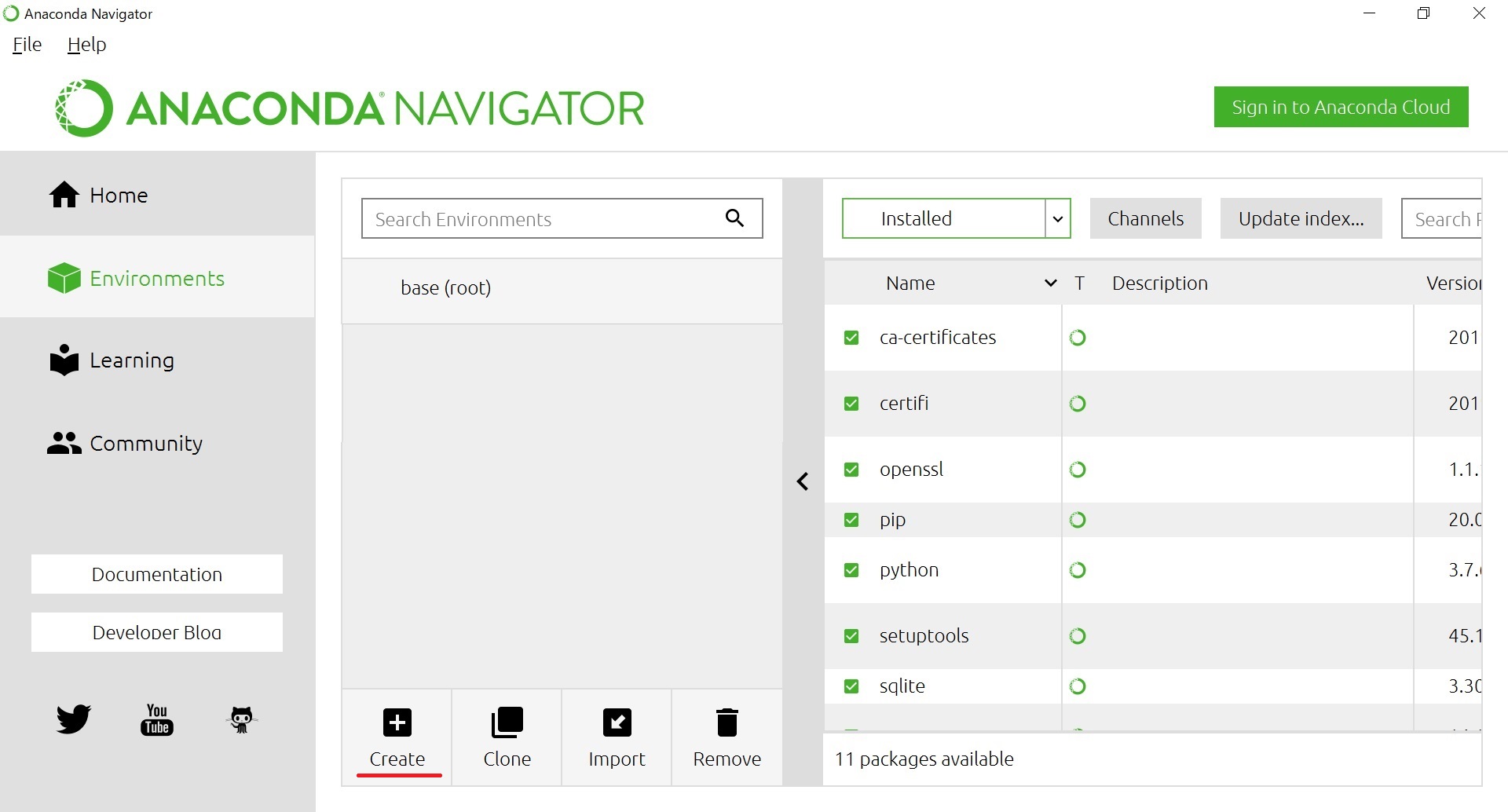
図 Anacondaの設定(1)
すると、どのような実行環境を作成するかを聞かれます。名前は任意でよいのですが、ここでは、NLPとし、パッケージは、Python3.7を選択して、Createボタンを押下します。3.7がない場合には、バージョン3のいずれかのリビジョンを選んでおいてください。
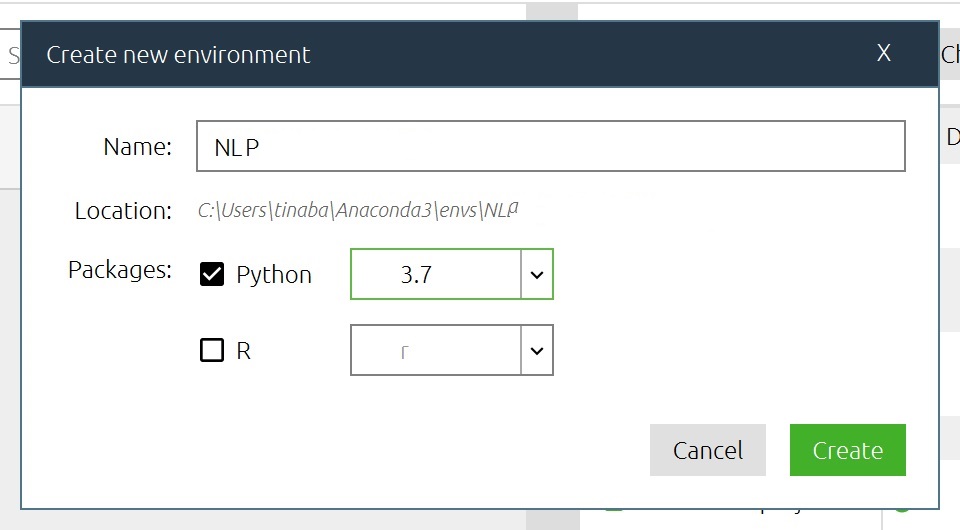
図 Anacondaの設定(2)
設定した実行環境が作成されているのが確認できると思います。
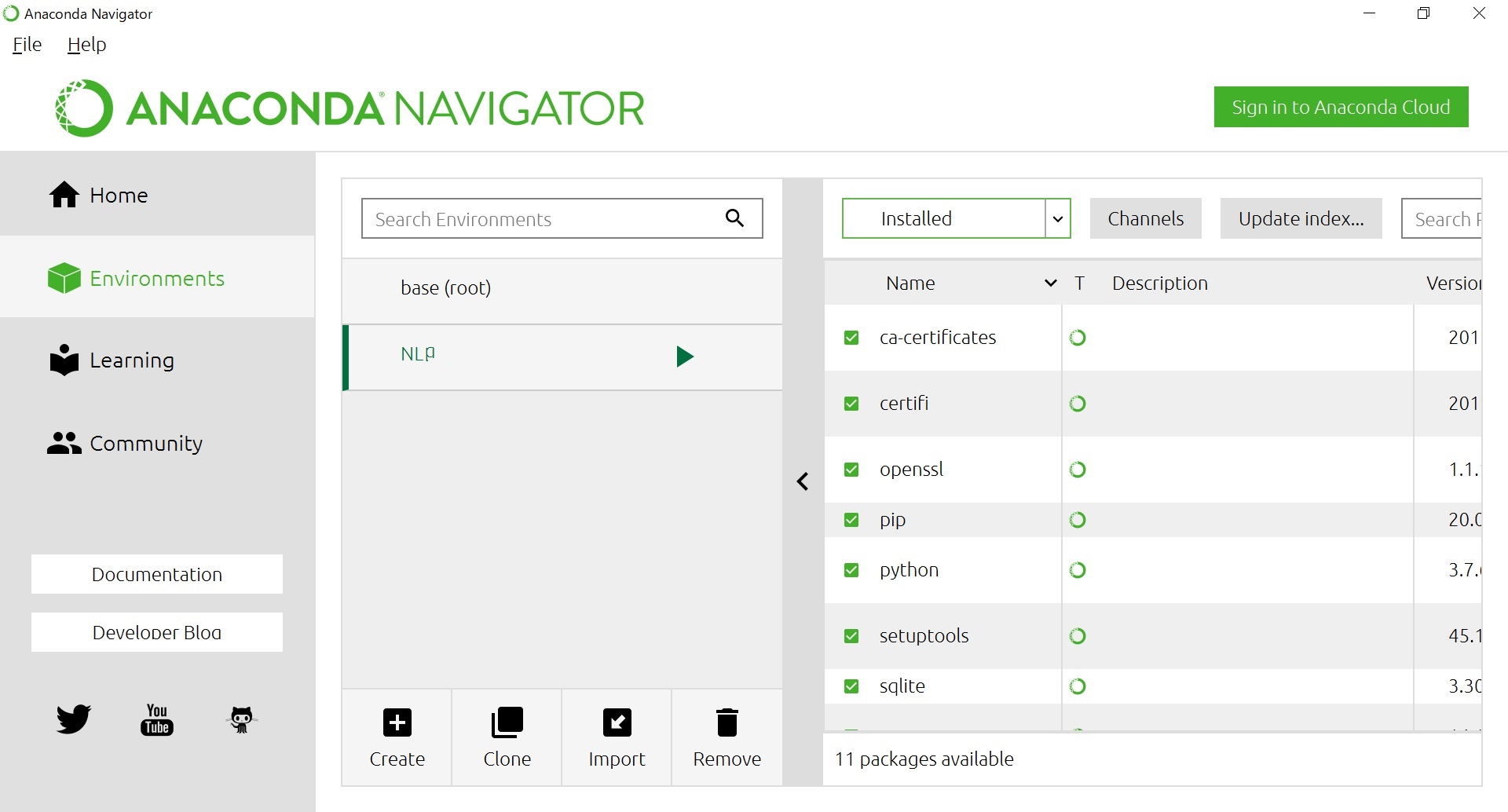
図 Anacondaの設定(3)
次に、ここで、パッケージのインストールの仕方についても説明しておきます。
pythonには、機械学習で使用できる便利なパッケージ(ライブラリ)が用意されていますが、その中でも基本的なものにNumpyというパッケー ジがあります。ここではそれをインストールしてみます。
今作成した環境を選択し、画面右上のリストボックスから、ALLを選択し、その横の検索窓にnumpyの入力します。なお、以下の画面では、先ほど 環境を設定した際に表示されていた領域を縮小して表示しています。
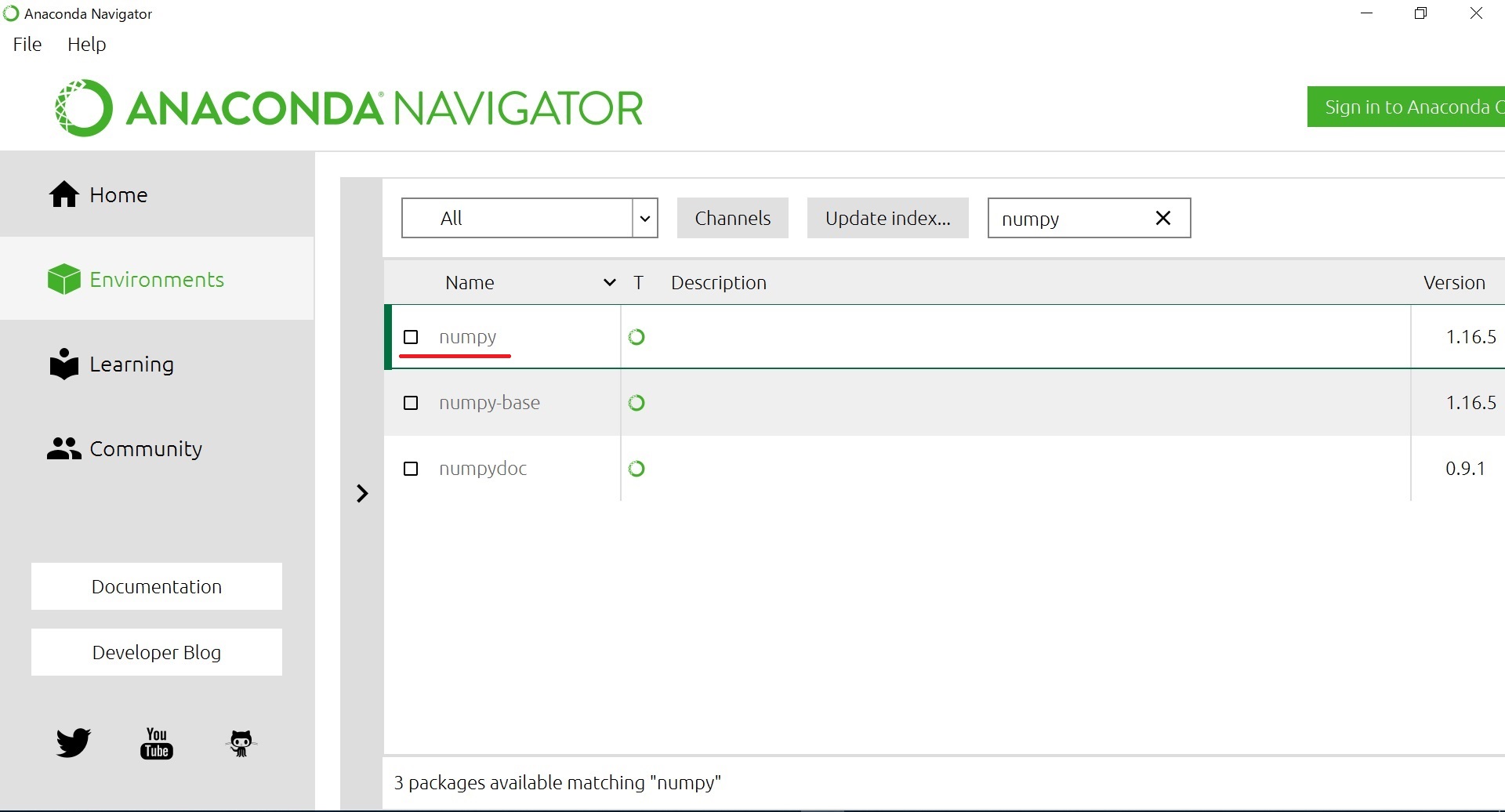
図 パッケージのインストール(1)
初期ではNumpyはインストールされていないようで、Numpyと書かれている箇所の横にある四角が白いままになっていますが、インストールする 際には、そこをクリックすると、下向きの矢印が表示されます。この状態で画面右下のApplyを押下します。
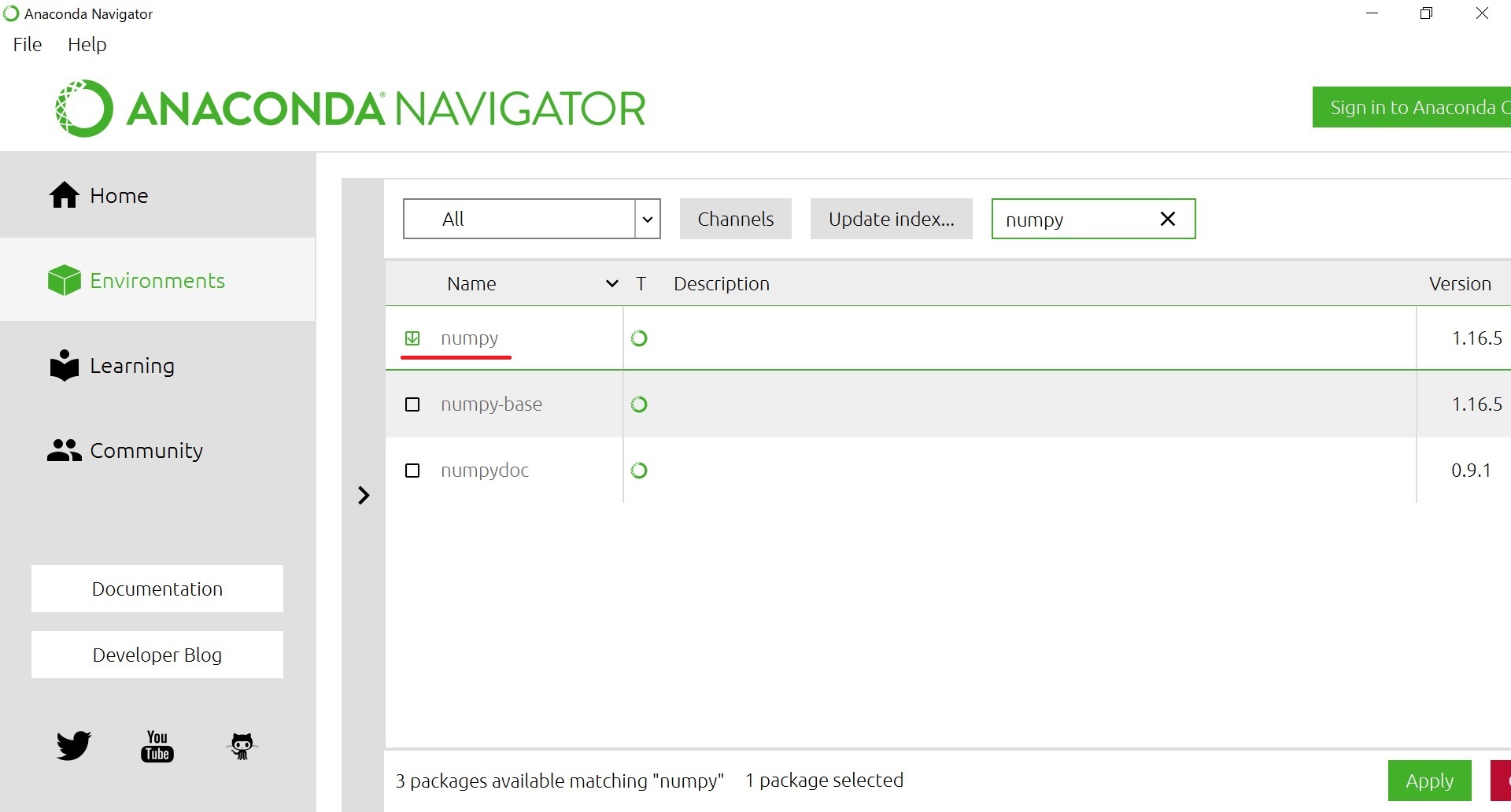
図 Anacondaの設定(3)
するとNumpyに関連してインストールする必要があるパッケージがリストアップされますので、引き続いてApplyを押下します。
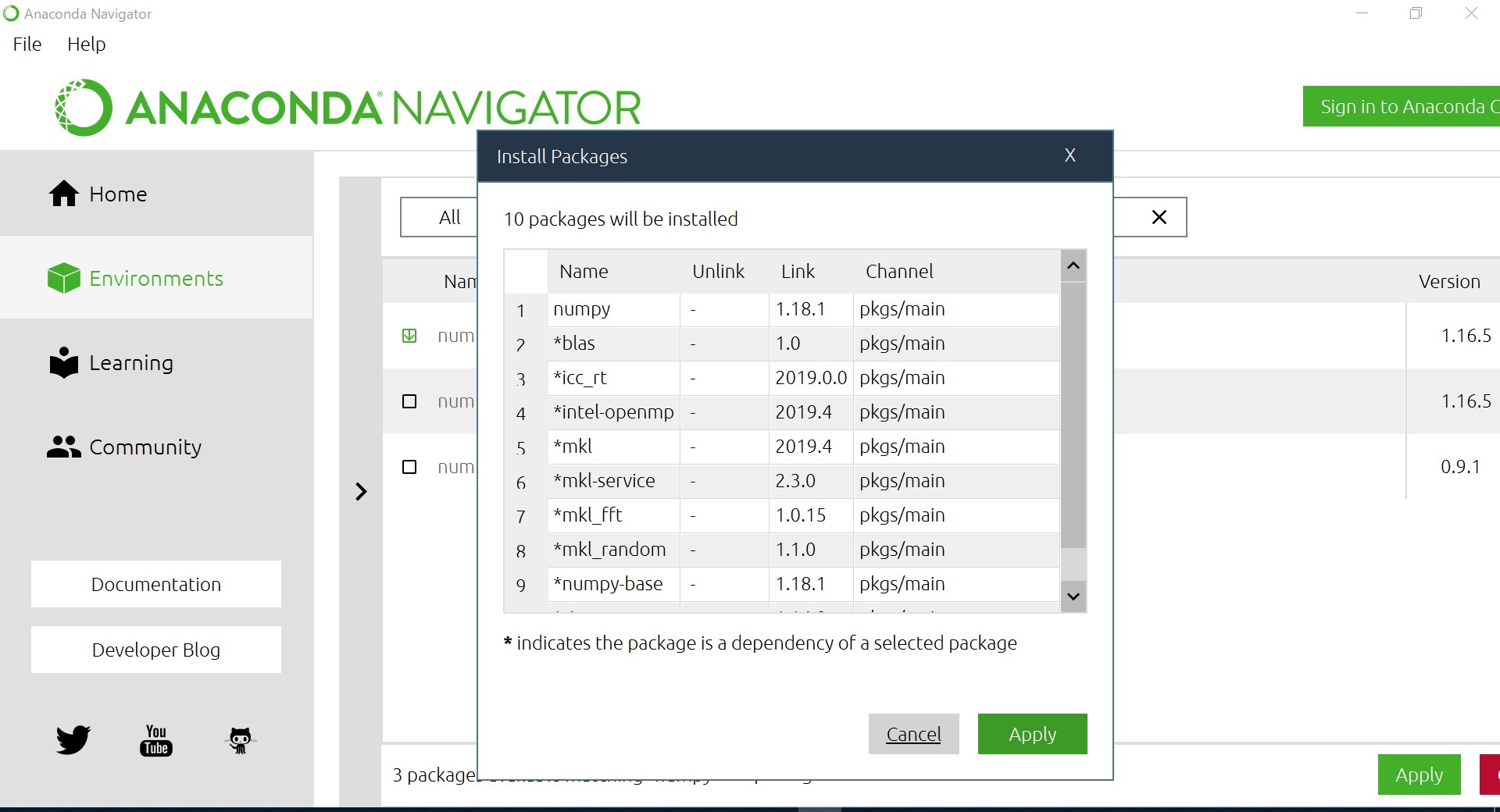
図 Anacondaの設定(4)
インストールが終了すると、下の図にあるように、先ほどは白抜きだった四角が塗られた状態になります。これでインストールは完了です。
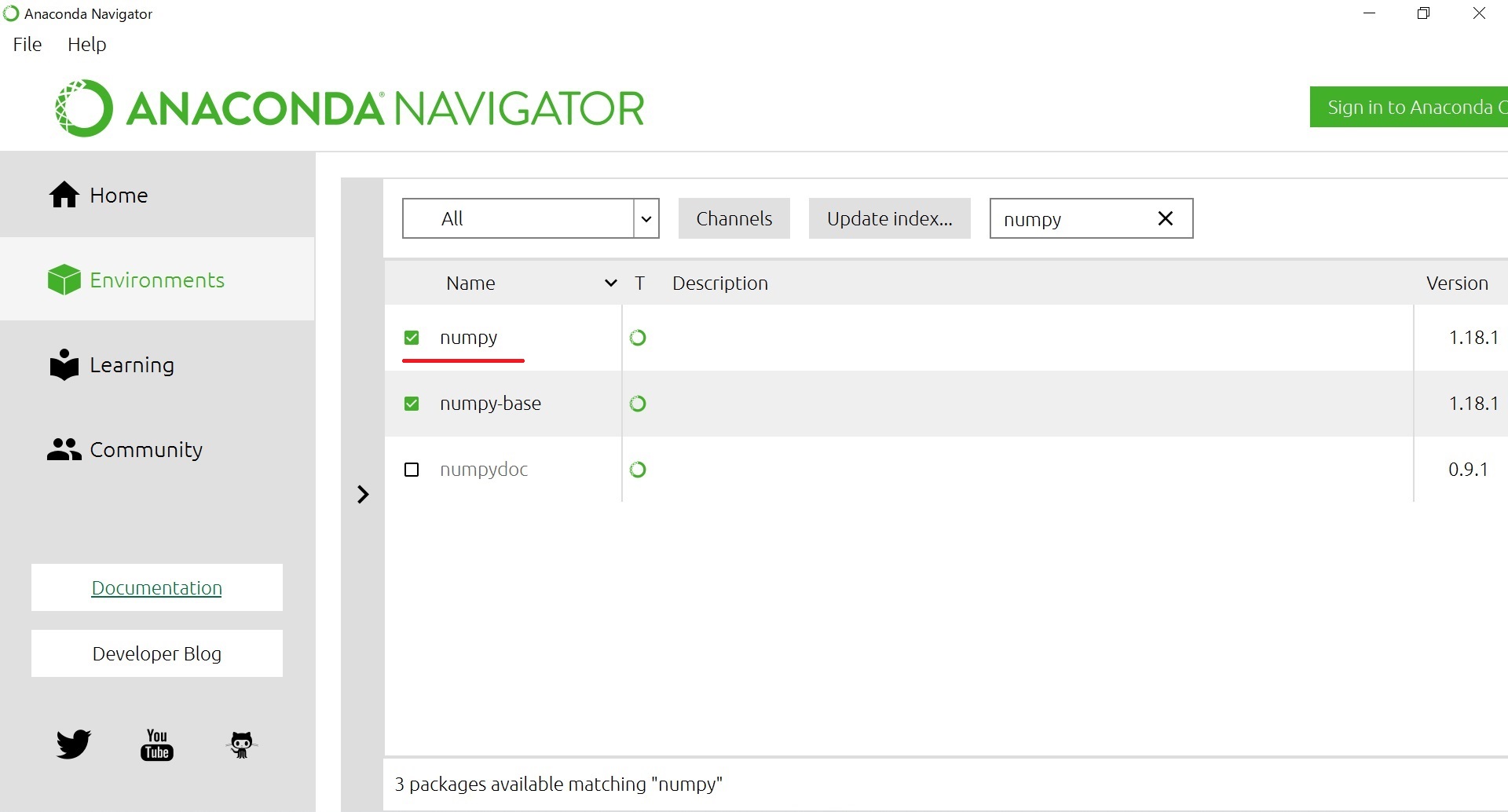
図 Anacondaの設定(5)
勉強を進めていくうちに、新しいパッケージが必要になったら、このAnacondaの画面を開いて、新規のパッケージをインストールするようにして ください。
(ページの先頭へ)■ PyCharmのインストール
次に、PyCharmをインストールします。ここでも、ダウンロードしたEXEファイルをダブルクリックすることから開始します。ダウンロード時はCommunity版を選択してください。選択項目もありませんので、そのままNextを押下します。
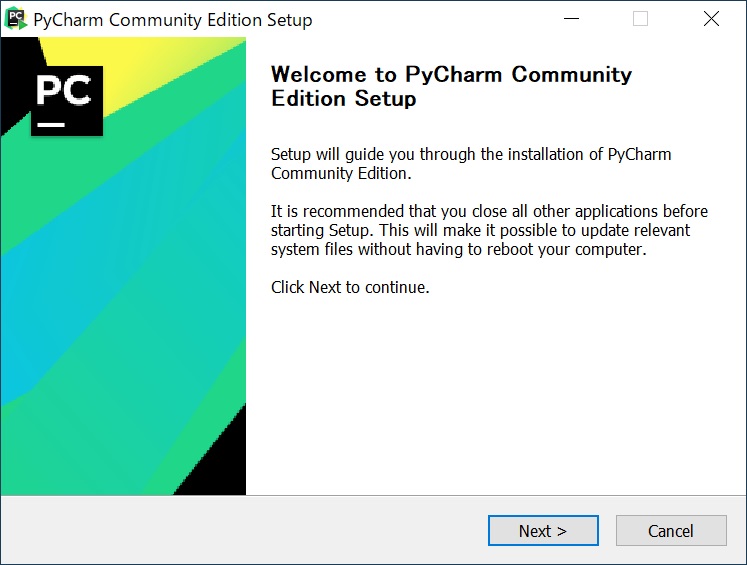
図 インストール(1)
次に、インストール先を選択しますが、デフォルトのままでよいと思います。そのままNextを押下します。
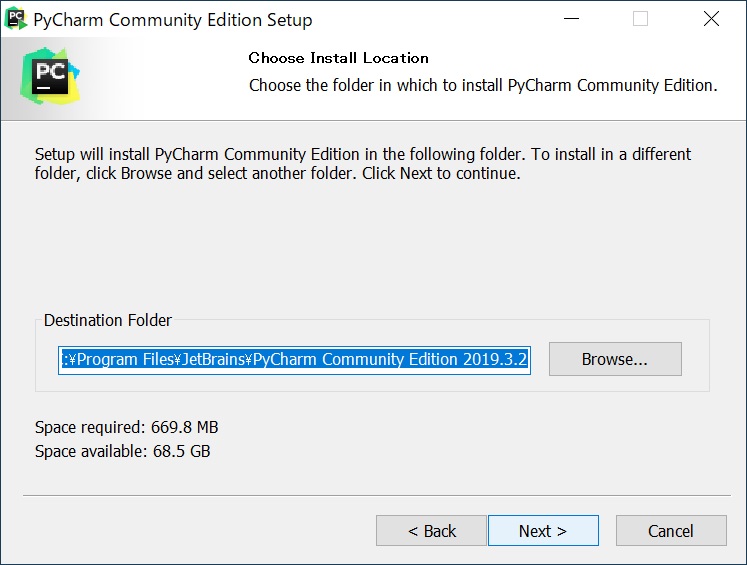
図 インストール(2)
インストールオプションの選択ですが、特に設定したいことがなければ、そのままにしてNextを押下します。
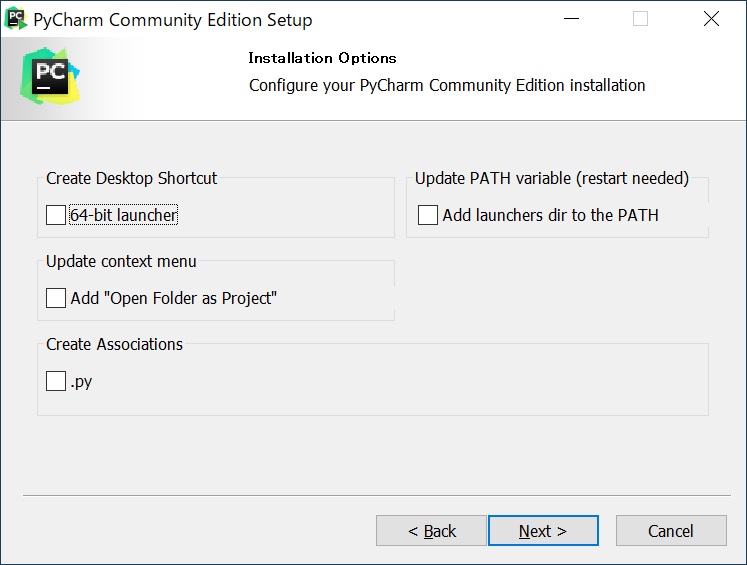
図 インストール(3)
ここも設定項目はありませんからNextを押下します。

図 インストール(4)
以上でインストールは終了です。
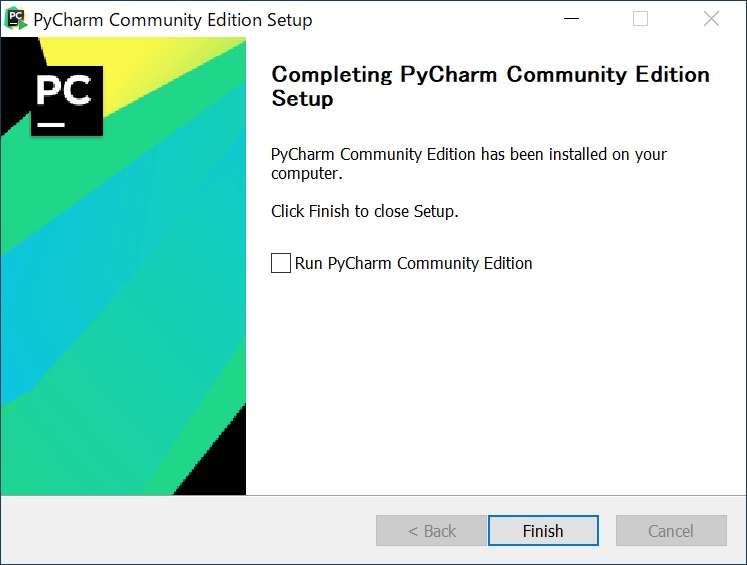
図 インストール(5)
では、実際に立ち上げて、HelloWorldを表示させてみましょう。まず、ウィンドウズのメニューからPyCharmを立ち上げます。最初に過 去のファイルを引き継ぐかどうかの確認画面が表示されますが、今回は、過去にインストールされているものがないものとして説明を続けます。
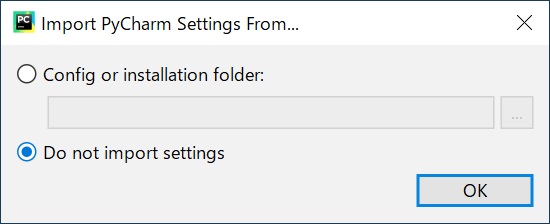
図 設定のインポート確認
続いてウィンドウの背景色の確認です。私は黒い画面が嫌いなので、グレー(light)を選択しました。
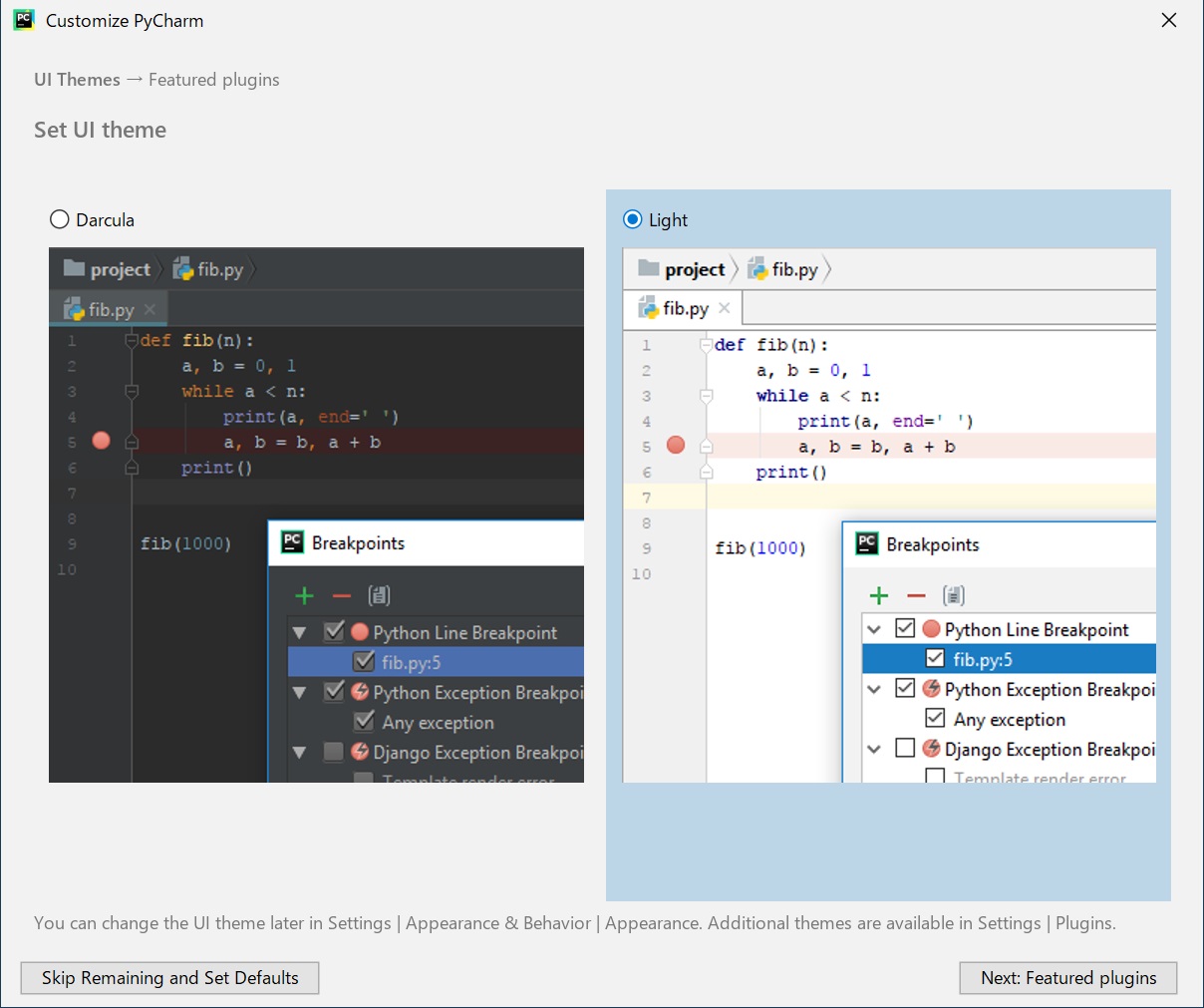
図 背景選択
初期画面が立ち上がりました。以降の起動では、直接この画面が開くようになります。新規のプロジェクトをさくせいするので、Create New Projectを選択します。
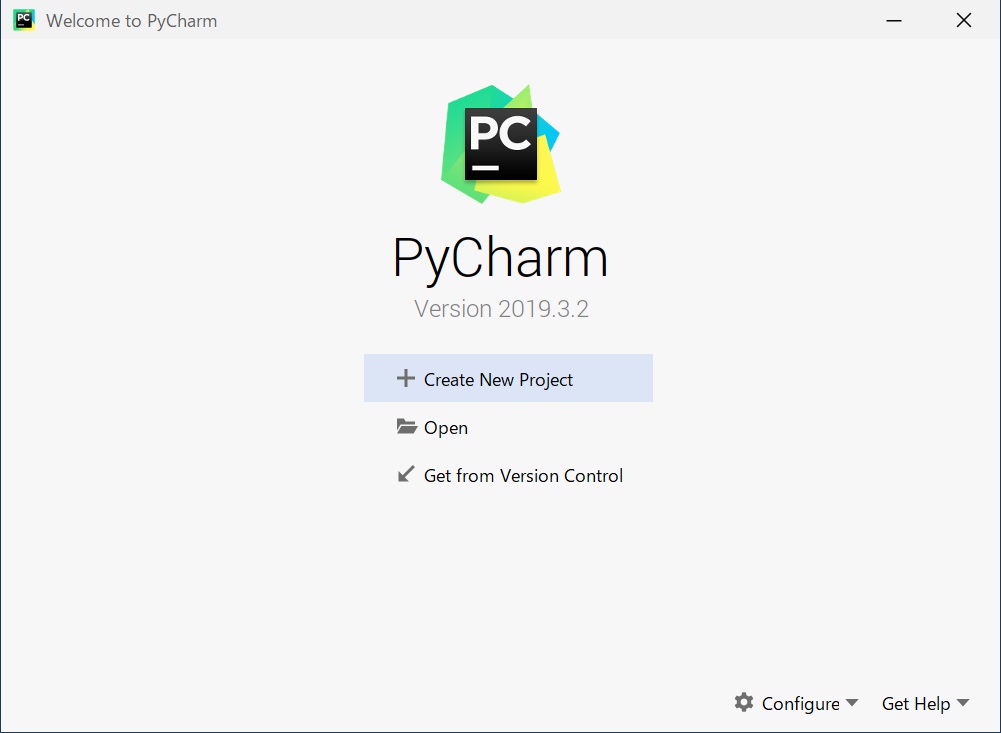
図 プロジェクトの作成
次に、プロジェクトの保存先と、プロジェクトで使用するインタプリタを選択します。プロジェクトの保存先(Location)は、デフォルトのまま でよいでしょう。ここでは、HelloWorldという名前のプロジェクトを作成しています。インタプリターについては、先ほどインストールした Anacondaを選択します。
保存先のやや下にある、下向きの三角印をクリックすると、インタプリタの選択画面が現れます。ラジオボタンでNew environment usingを選択し、その横のリストからVirtualenvを選択します。そして、その下にある、Base interpreterの横にある四角に…と書いてある部分を選択します。
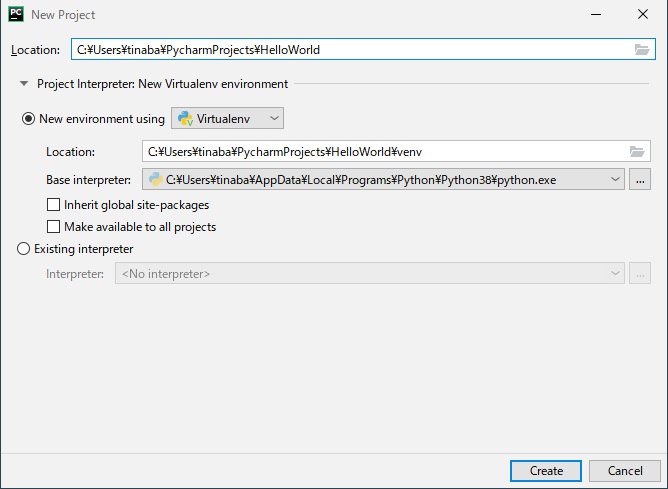
図 保存先とインタプリタの選択
開いた画面で先ほど作成したAnacondaの設定からpython.exeを選びます。普通にインストールしていると、Cドライブ内のユーザフォルダのAnaconda3フォルダの中に、envフォルダ内に自分が作成した環境の名前を探して、その中のpython.exeを選択し、OKを押下します。
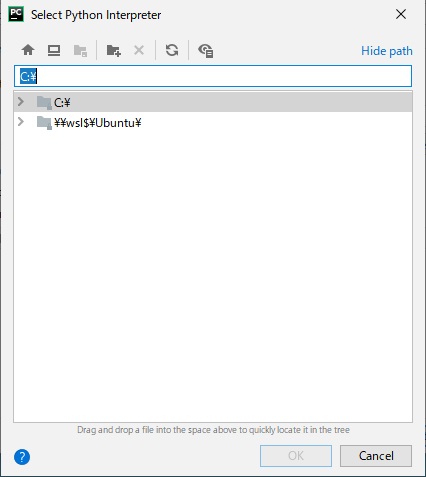
図 python.exeの選択(1)
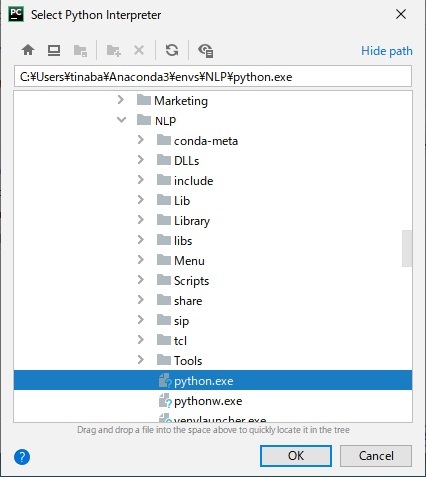
図 python.exeの選択(2)
Base interpreterに先ほど設定したPython.exeが表示されていることを確認し、Createボタンを押下します。
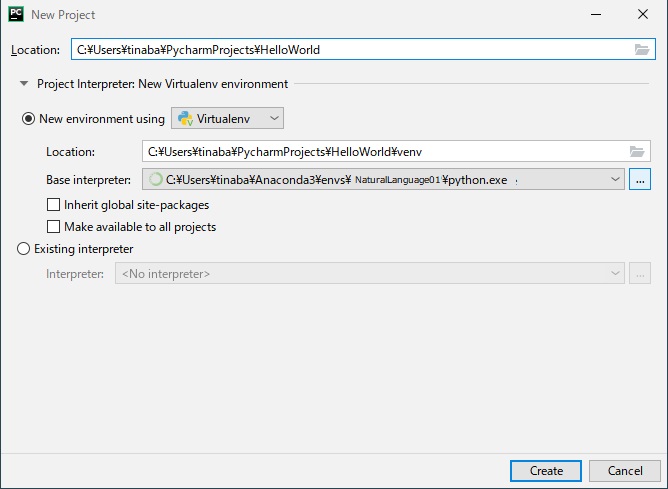
図 プロジェクトの開始
これで、コードを書く画面が表示されるのですが、Windows Defenderを使用していると、右下に以下の図のような警告が表示されると思います。ここでは、そのままFixを選択し、自動で設定を変更することで警告に対処しま す。
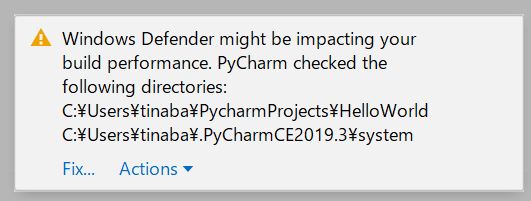
図 警告への対応(1)
Fixを押下すると、次のような画面が表示されますので、Configure Automaticallyを押下します。

図 警告への対応(2)
では、実際にコードを書きます。左側のメニューのところに、このプロジェクトの名前であるHelloWorldというフォルダが表示されているの で、その部分で右クリックし、New>Python Fileの順に選択します。
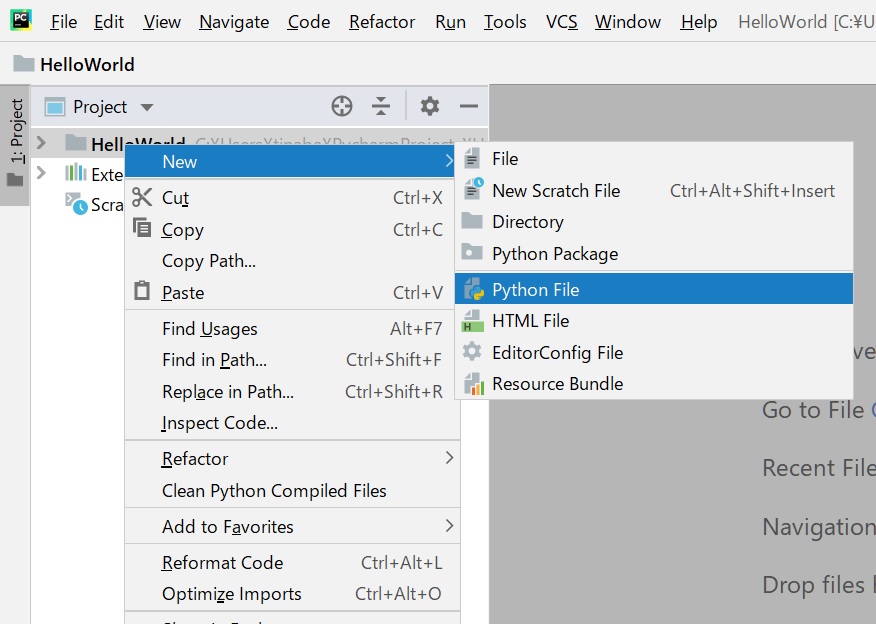
図 Pythonファイルの作成(1)
ファイル名を入力する画面が表示されますので、改めて、HelloWorldと入力します。もちろん、違う名前にしてもよいです。今後、このプロ ジェクトに別のファイルを作成する際には、同じ手順で作成します。
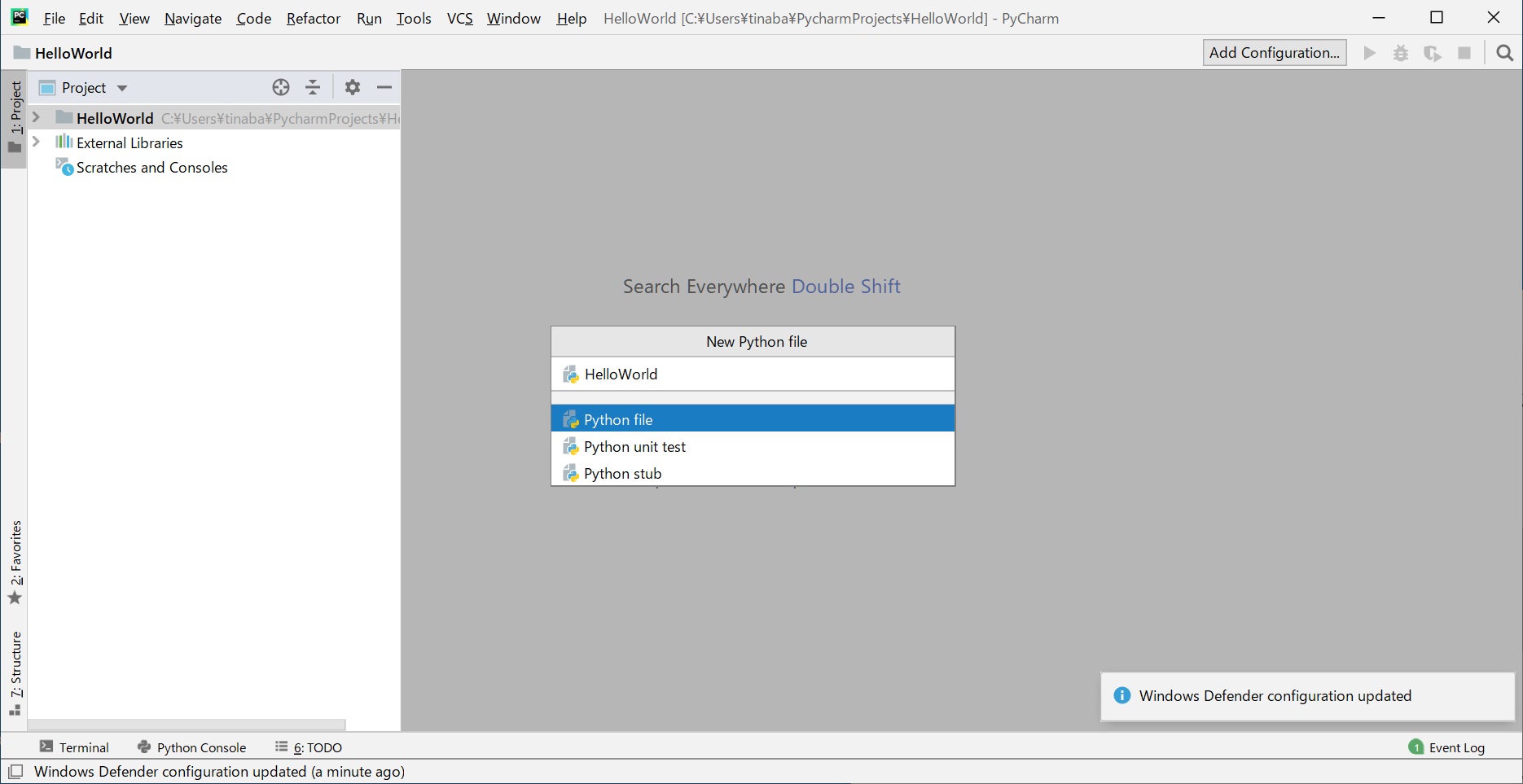
図 Pythonファイルの作成(2)
では、実際にHelloWorldと表示させてみましょう。本当に表示させるだけなので、以下のように打ち込みます。
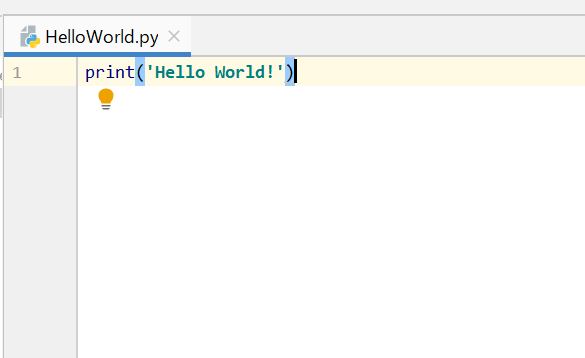
図 HelloWorldの作成(1)
実行するには、編集している画面で、右クリックして、「実行'HelloWorld'(U)」を選択することで実行でき、コンソール画面に、実行結果が表示されます
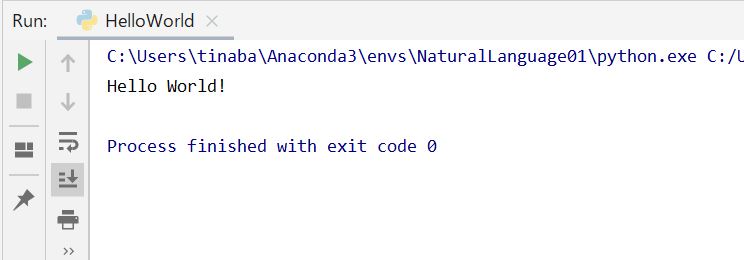
図 HelloWorldの作成(2)
以上がAnacondaとPyCharmのインストールと、その環境を使ったHelloWorld表示の説明です。
(ページの先頭へ)
■ Jupyter Notebookのインストール
次に、Jupyter Notebookをインストールします。Jupyter Notebookは、Pythonのプログラムを逐次実行できるツールで、データ分析などに使用されるものです。
Jupyter Notebookは単独のアプリケーションとしてではなく、Anacondaに付属するアプリケーションとしてインストールします。
まず、Anacondaを起動して、起動した画面(Home)の上部中央のApplication onの横のリストボックスから、Jupytor NotebookをインストールしたいPythonの環境を選択します。
ここでは、先ほど設定したNLPを選択しています。そして、その下の画面をスクロールして、Jupyter Notebookを探します。初期状態ではインストールされていませんので、
見つけたアイコン(?)には、Installと書かれたボタンが表示されていると思います。そのInstallボタンを押下します。
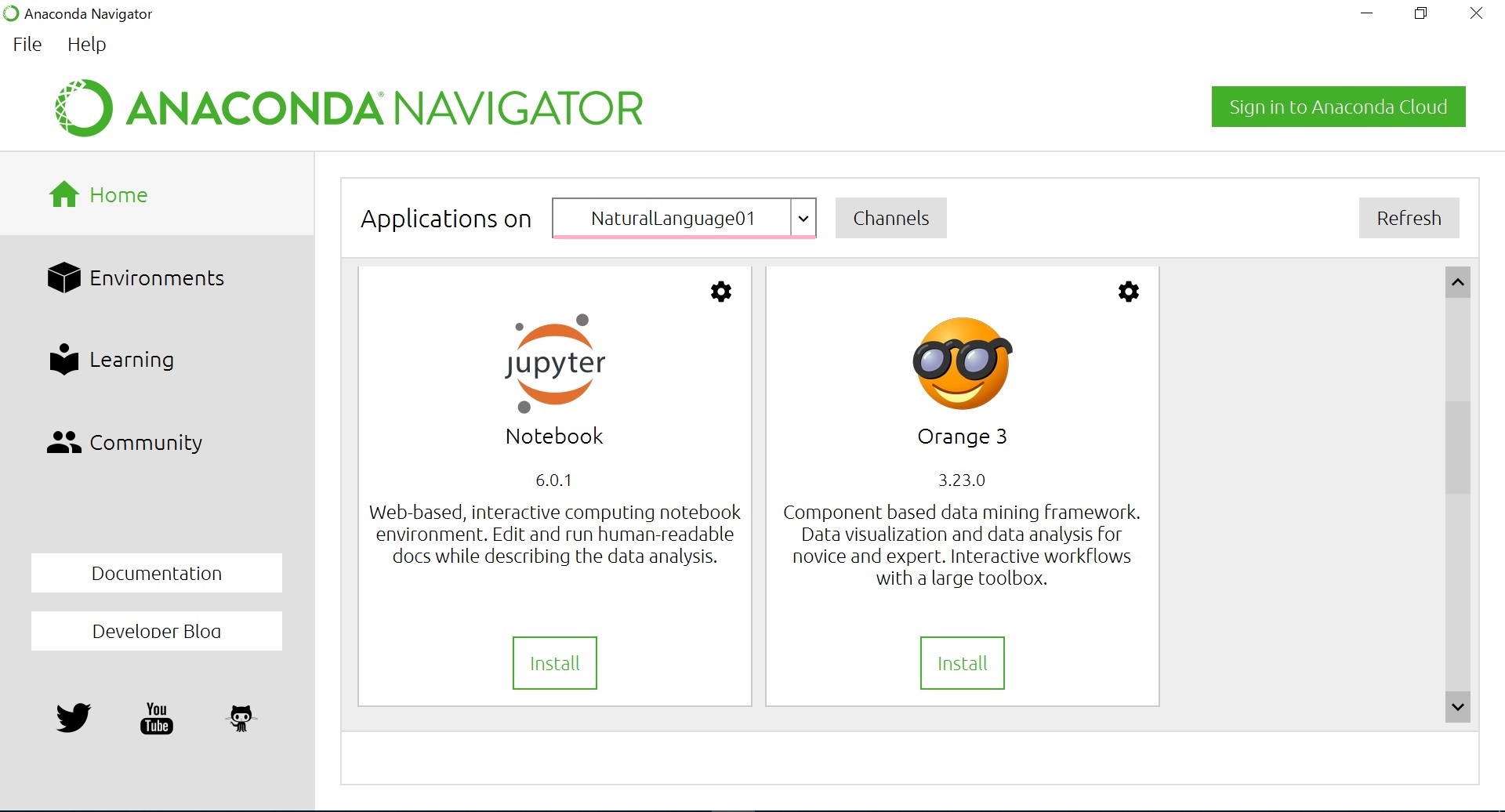
図 インストールする環境の選択
しばらくインストールが継続し、終了するとInstallボタンがLaunchボタンに変わりますので、そのままLaunchボタンを押下します。
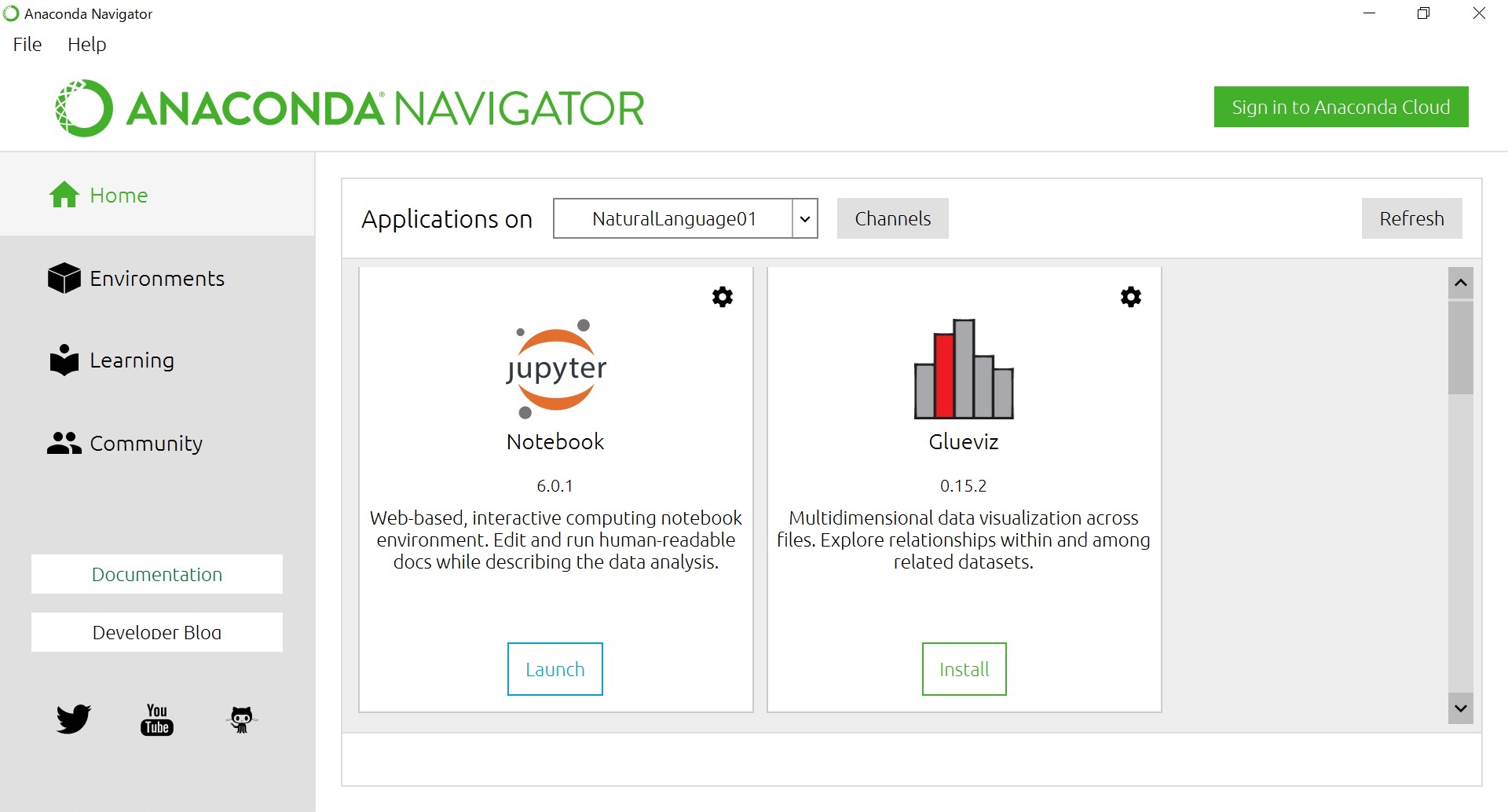
図 Jupyter Notebookの実行
Jupyter Notebookはブラウザで動くアプリケーションですので、デフォルトブラウザが起動します。新しく作業をしたい時には、画面右上のNewからPython3を選択しま す。
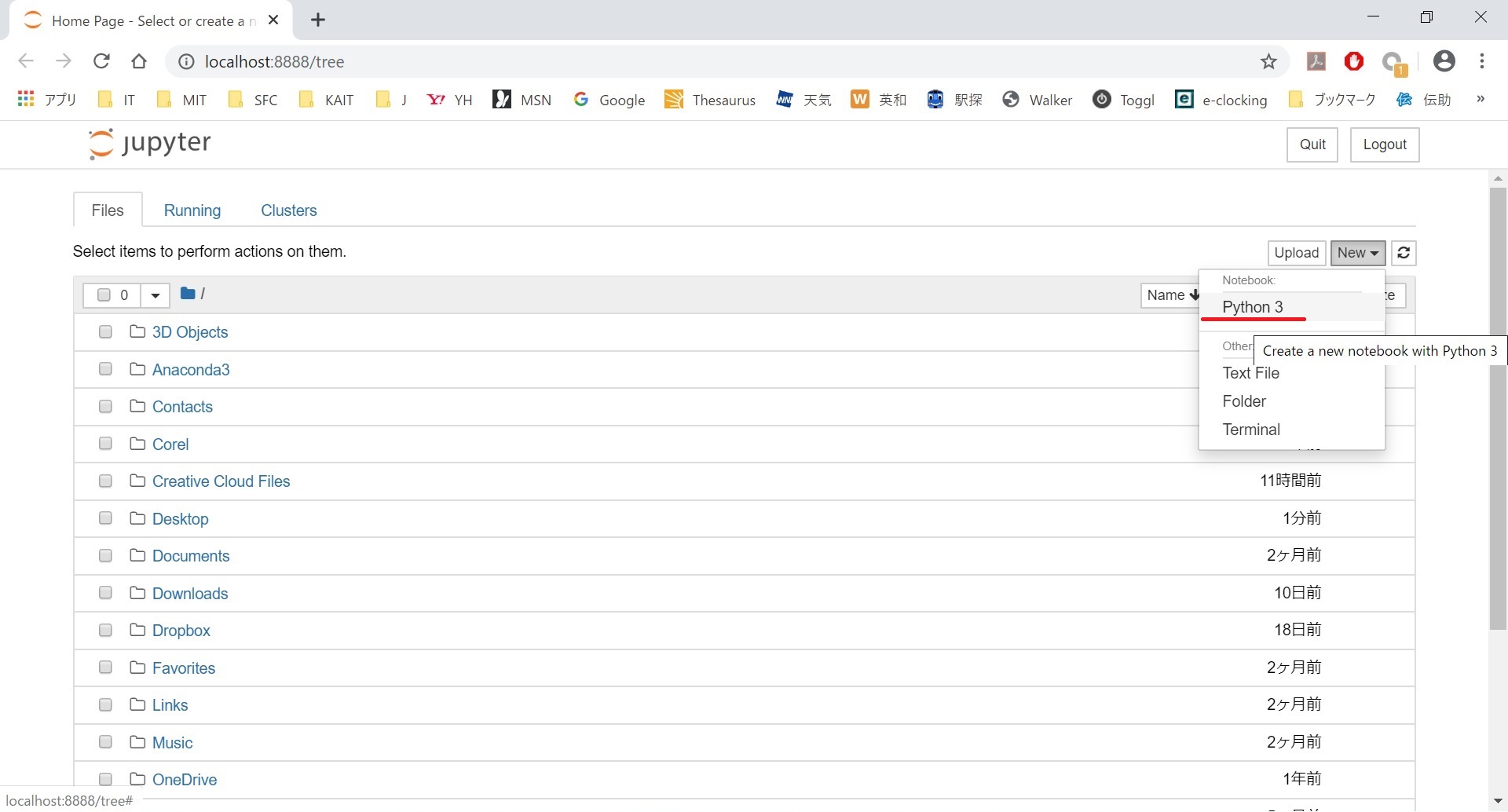
図 作業の開始
上記を実行すると、新規の作業スペースが以下のように表示されます。
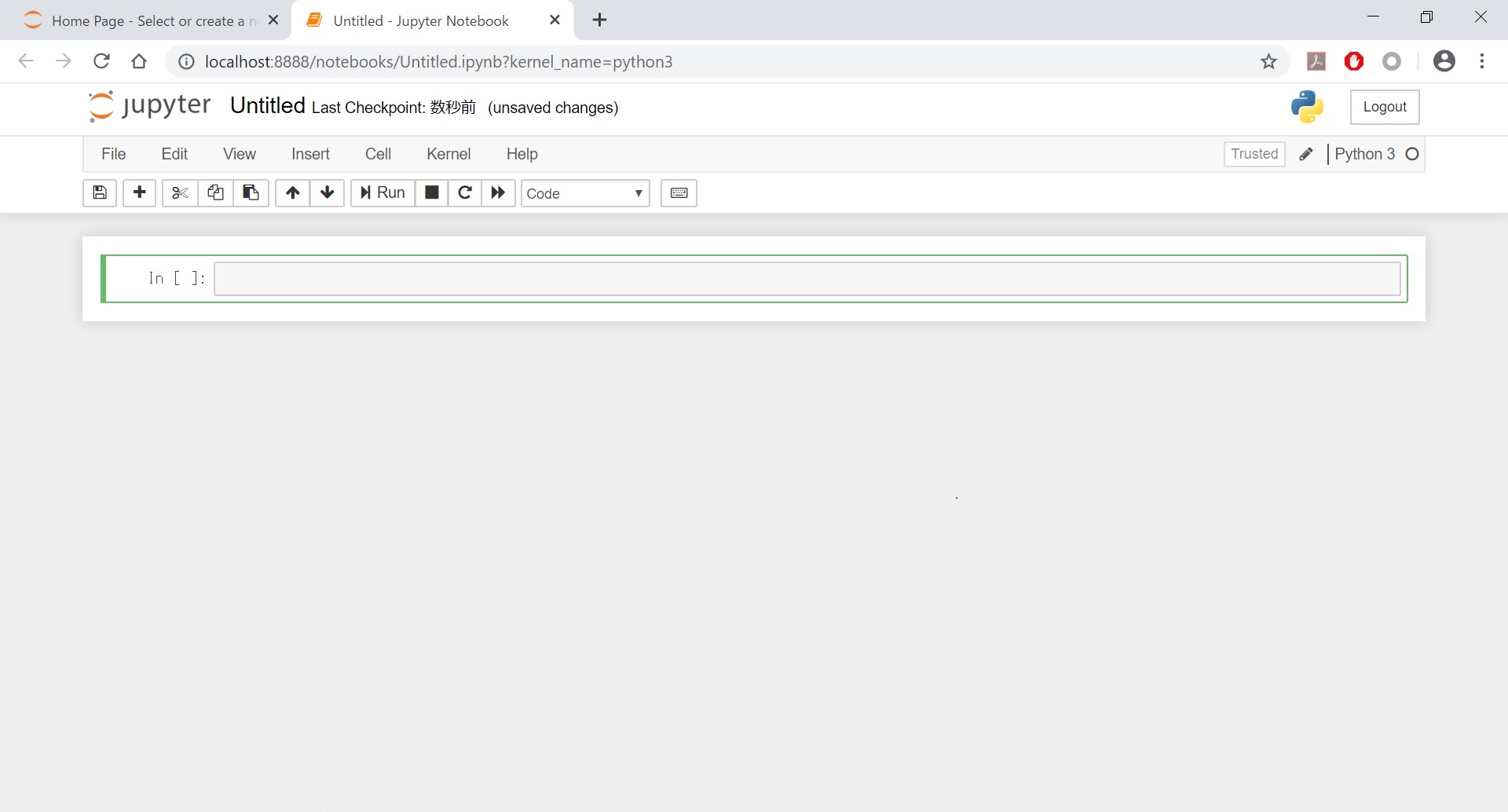
図 作業スペースの作成
では、ここで例によって、Hello Worldを表示してみましょう。先ほどと同様に、print('Hello World!')とIn[1]と書かれている箇所に入力し、画面上部のRunボタンを押下してみましょう。その下に、Hello World!と表示されましたでしょうか。
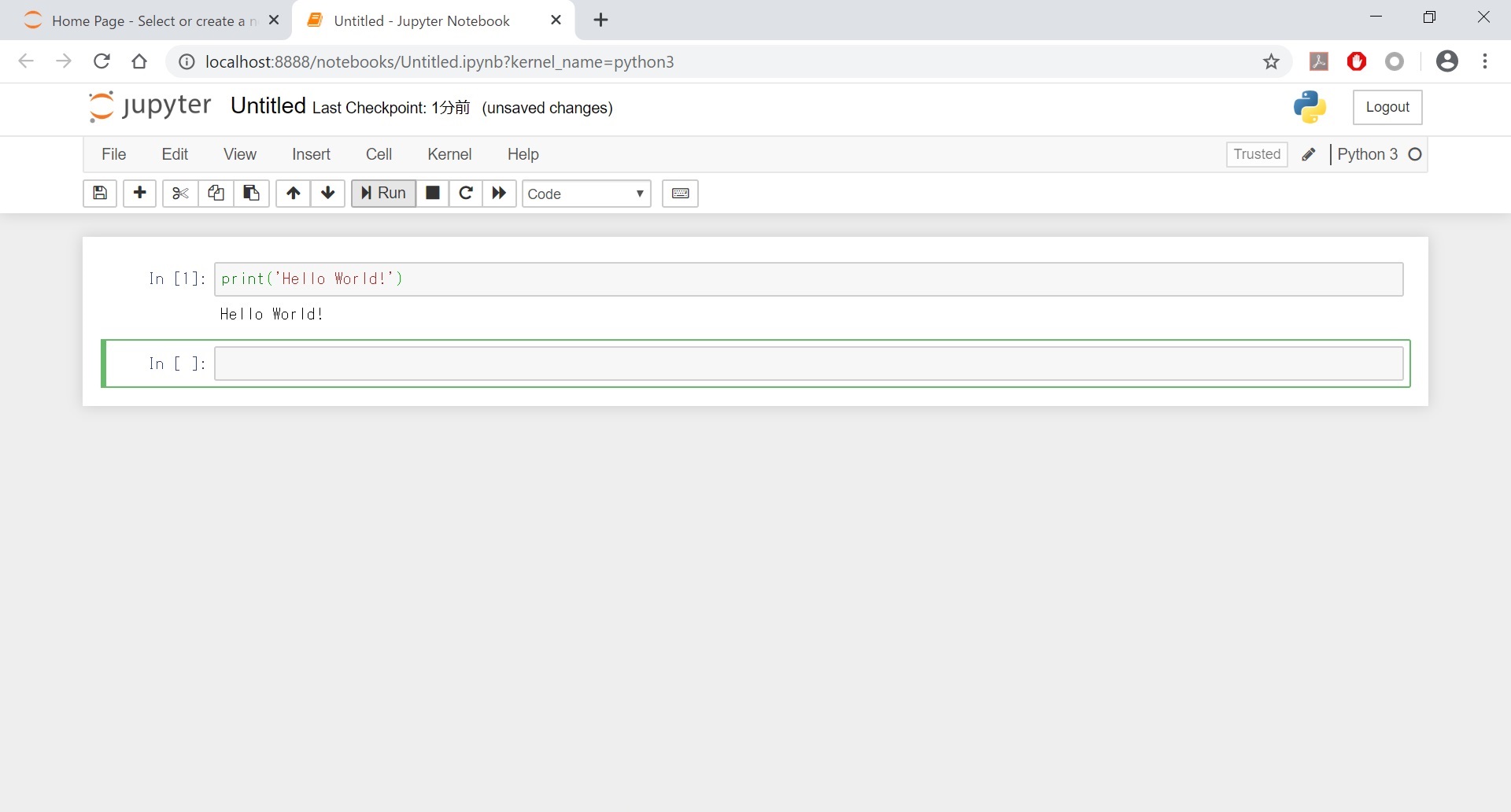
図 Hello Worldの実行
続いて、ネピア数の計算をしてみましょう。これは、Numpyを使用することで計算できます。先ほどの下のIn[2]のところに、import numpy as npとnp.exp(2)と入力して、Runを押下してみます。すると計算結果がその下に表示されるはずです。
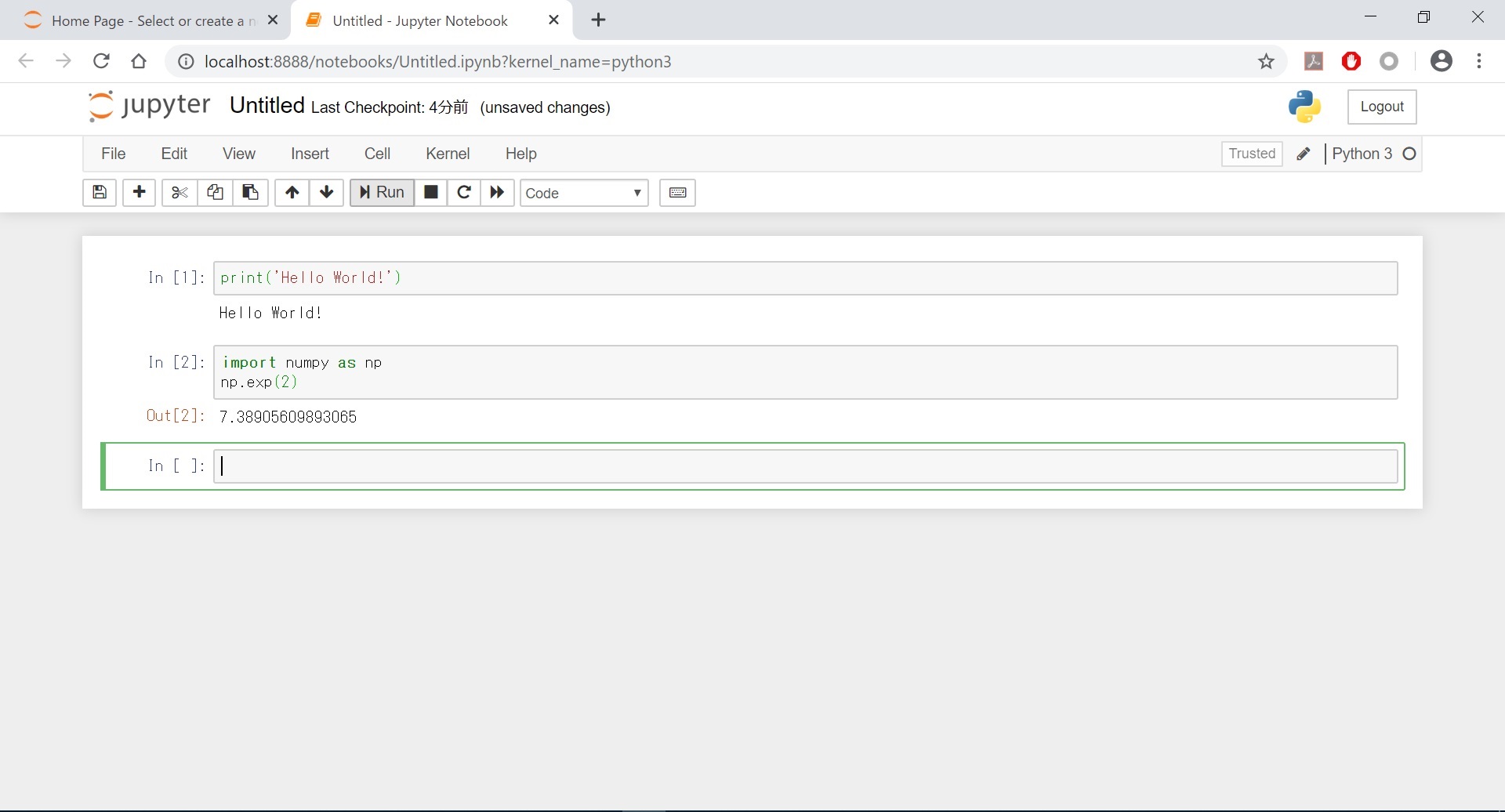
図 計算の実行
このように計算した結果は保存することもできます。FileメニューからSave asを選んでファイル名を入力すると保存できます。保存される場所は、インストール環境によって異なるようなので、注意しましょう。
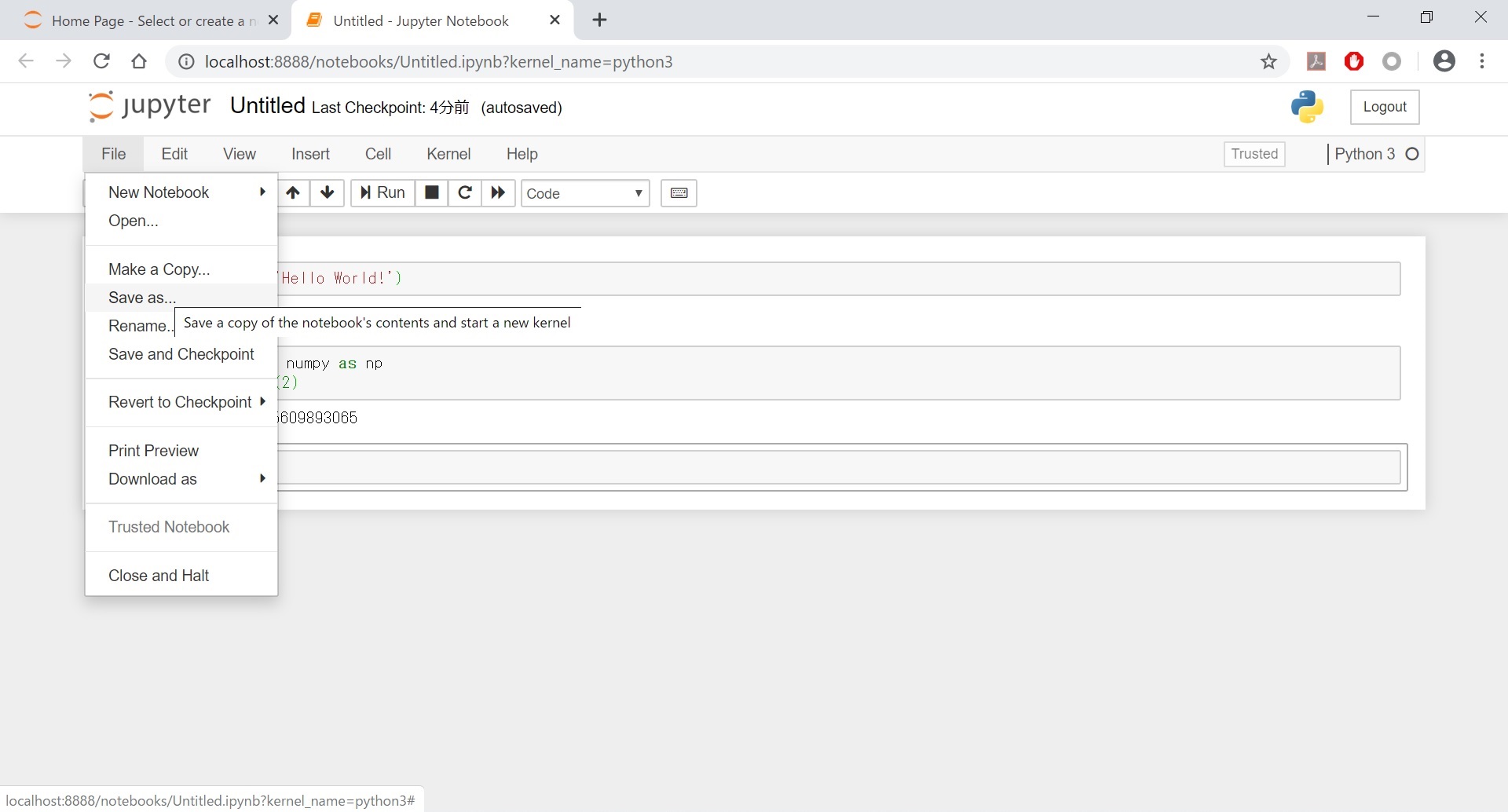
図 実行結果の保存(1)
ここではtestの名前で保存してみました。
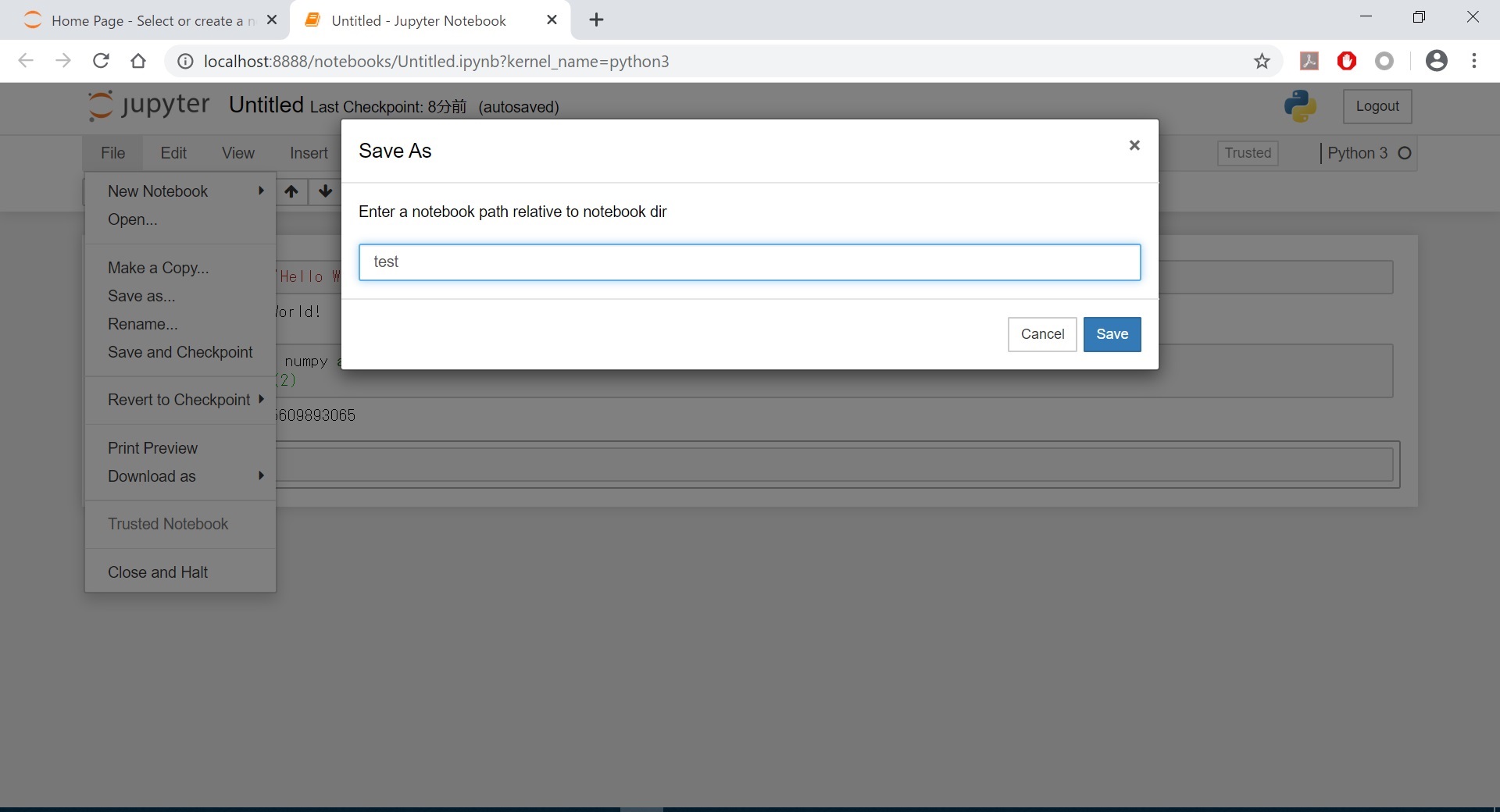
図 実行結果の保存(2)
保存先は、利用者のホームフォルダだったようです。デフォルトの保存先は変更できるようなので、興味がある方は、試してみてください。
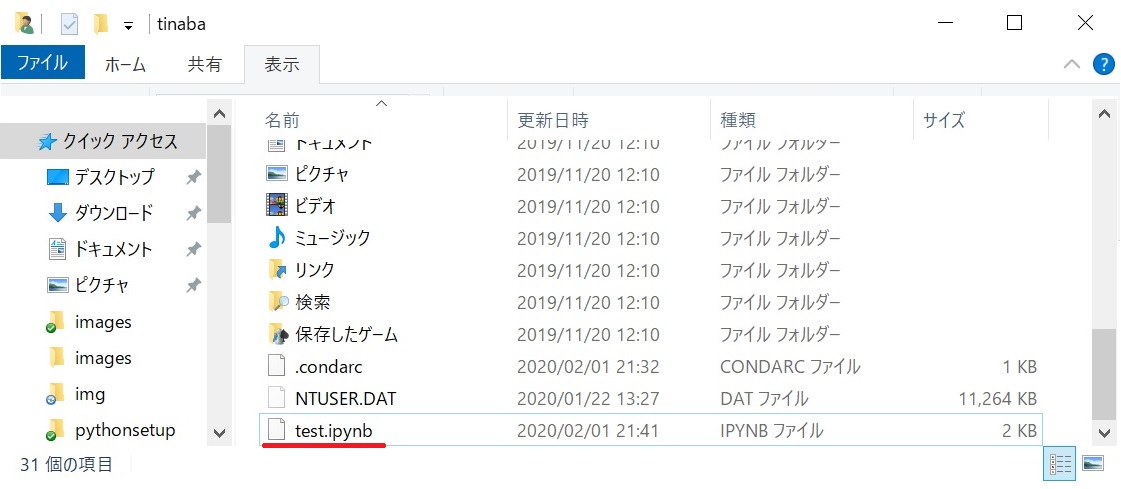
図 実行結果の保存(3)
以上がAnacondaを使ったJupyter Notebookのインストールと簡単な使い方の説明です。
(ページの先頭へ)