MySQLを使ってみよう
本チュートリアルの内容
■ 開発環境の確認
前提とする環境
このチュートリアルでは、以下の環境を想定します。
- 開発PC:Windows7 Professional、MySQL5.6
開発の準備
開発に使用するMySQLはMySQLのページからダウンロードして、インストールする必要があります。
MySQLのインストールは以下のページなどを参考に実施してください。
(ページの先頭へ)
■ 基本操作
MySQLに慣れる
まずは、MySQLに慣れるところから始めましょう。Windowsのコマンドプロンプトを利用して、DB操作をしてみます。この時に、MySQLの実行ファイルにPATHが通っていないと、以下のコマンドが起動しません。PATHの追加は、「コントロールパネル」>「システム」から、 「システムの詳細設定」を選択し、「環境変数」ボタンを押下して開く画面で、「システムの環境変数」のPATHに、mysql.exeがあるフォルダを指定します。
PATHを追加するときに、セミ コロンを入れるのを忘れないようにしましょう。
以下のコマンドを入力し、Enterキーを押下し、インストール時に入力したパスワードを入力する。
mysql -u root -p
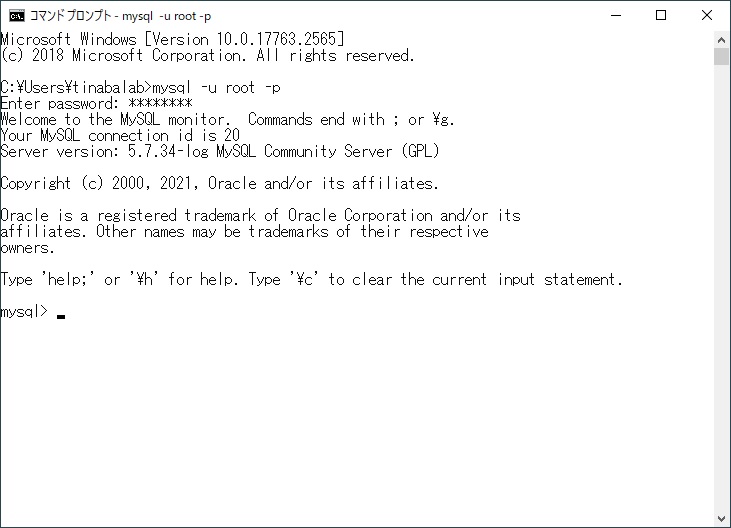
図 mysqlの初期画面
まず、テスト用にデータベースを作る。ここでは、pickinglog_dbというDBを作ってみます。日本語を入力してもよいようにutf8mb4を文字コードとして設定しておきます。
create database pickinglog_db character set utf8mb4 collate utf8mb4_general_ci;
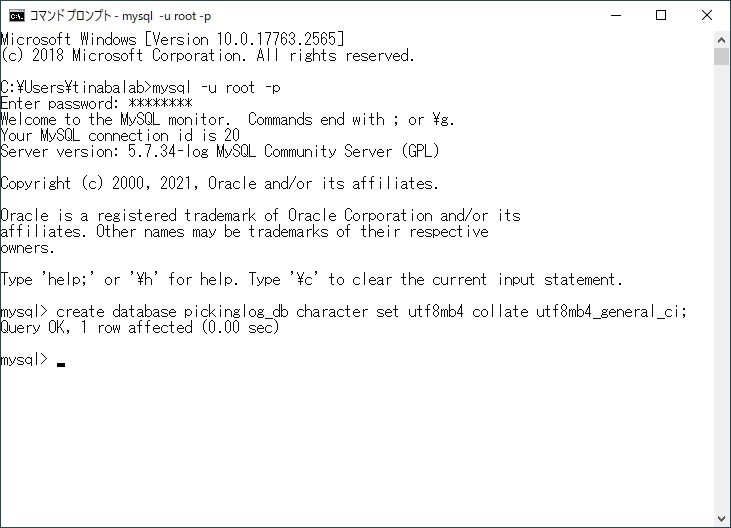
図 DB作成
これで、DBができます。実際にDBができているかを以下のコマンドで確認することができます。
show databases;
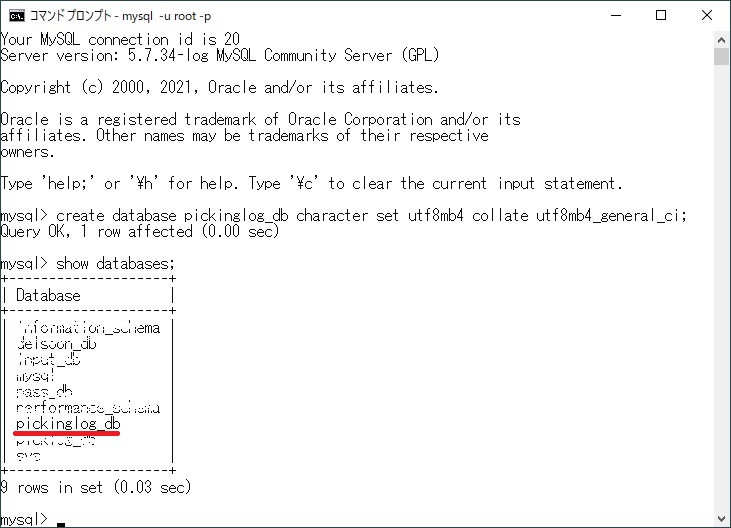
図 DB確認
確かにできていますね。ここで、rootのままで、DBにアクセスするのは危ないので、このDBにアクセスするユーザーを定義しましょう。ここでは、簡単のためユーザ名:pickinglog、パスワード:p!ckinglogで定義します。
grant all privileges on pickinglog_db.* to pickinglog identified by 'p!ckinglog';
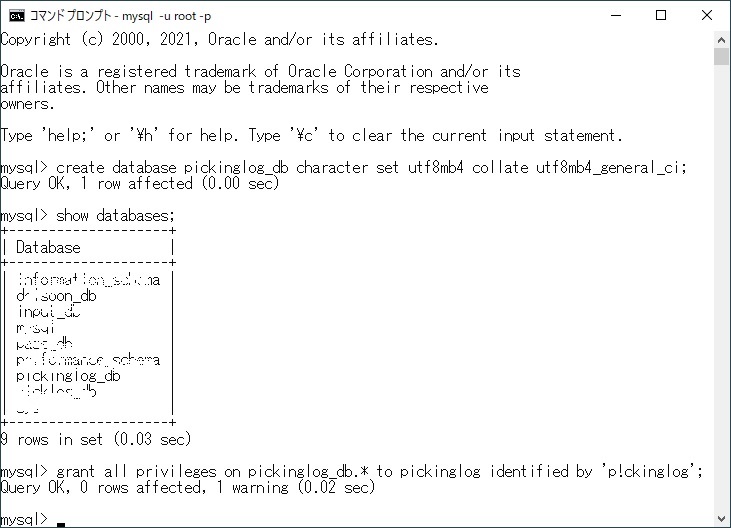
図 ユーザー設定
MySQLのバージョン8では、非明示的にアカウントを作ることができなくなったようです。バージョン8を使っている人は、以下のように別々のコマンドを入力する必要があるようです。実際には試していないので、多少間違いがあるかもしれないので、注意してください。
create user 'pickinglog'@'localhost' identified by 'p!ckinglog';
grant all privileges on pickinglog_db.* to 'pickinglog'@'localhost';
これで、ユーザーpickinglogがアクセスできるDBができました。次に、DBに接続をして、
use pickinglog_db;
テーブルを作ってみます。
create table log_tbl(
id int(5) auto_increment,
location int(3),
tid varchar(20),
time datetime,
primary key(id))
character set utf8mb4;
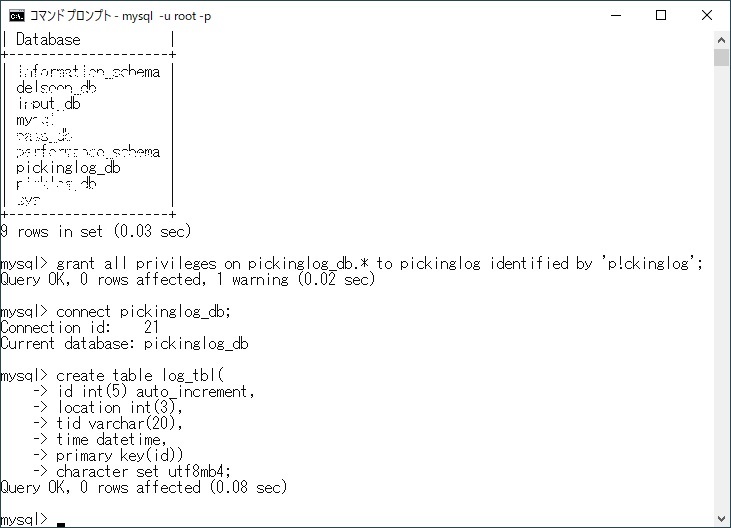
図 テーブル作成
このような感じでテーブルを作成することができます。
次に、このテーブルにデータを入れてみましょう。改行は適宜行っても、最後にセミコロンさえつければ、大丈夫です。
insert into log_tbl(location, tid, time)
values (1,'00005CE62524000007E0','2022-02-10 09:00:00');
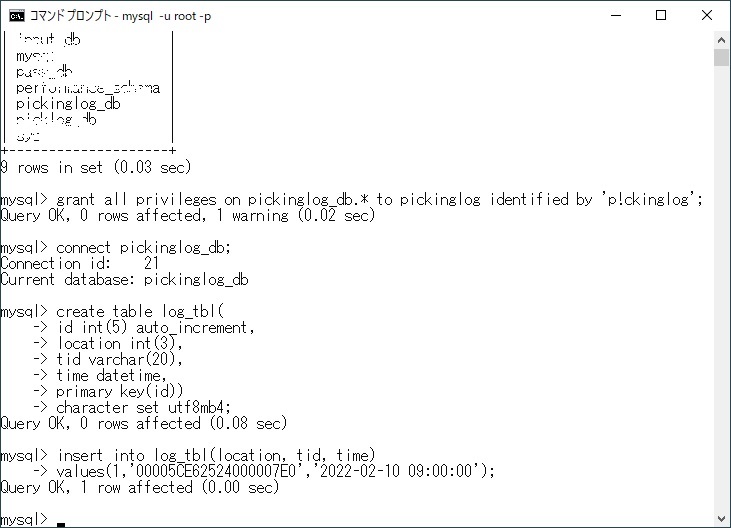
図 データ挿入
実際に、データが挿入されたかどうかを確認してみましょう。
select * from log_tbl;
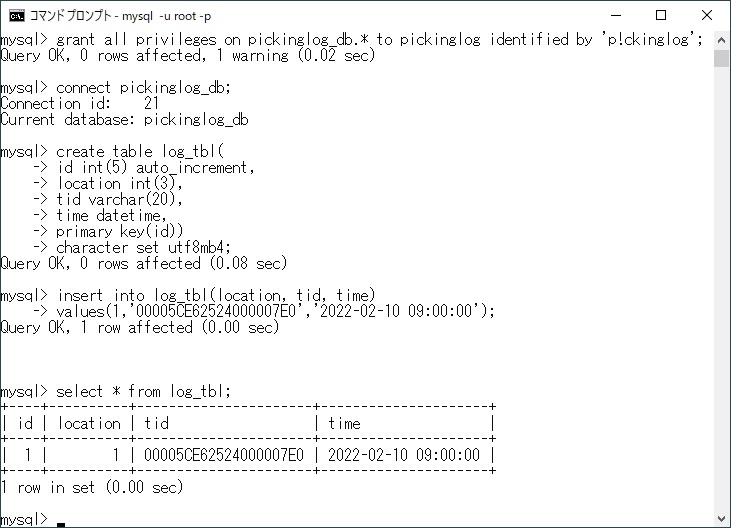
図 挿入の確認
確かにデータが入っていることがわかりますね。
(ページの先頭へ)
■ まとめてテーブルとデータを作る
SQLで書いたコマンドを使ってテーブルを作る
基本操作でやったようにしてもテーブルを作ったり、データを入力したりすることはできますが、たくさんのデータを入力したりしなければならない時には、少し手間がかかります。 そこで、別のやり方も説明しておきます。
下準備として、自分のフォルダなどに、SQLコマンドファイルを保存するフォルダを作成しておきましょう。ここでは、マイドキュメントの中に、sqlというフォルダを作りました。
C:\Users\tinaba\Documents\sql
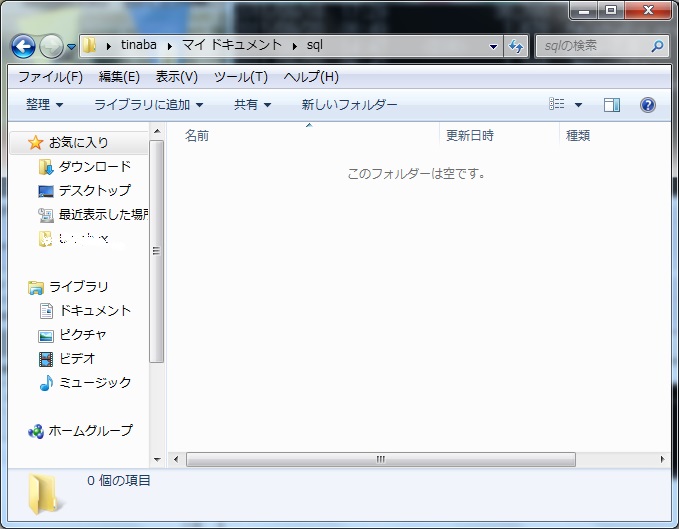
図 sql用のフォルダ
ここに、次のようなSQLが書かれた、テキストファイルを保存します。
create table log_tbl(
id int(5) auto_increment,
location int(3),
tid varchar(20),
time datetime,
primary key(id))
character set utf8mb4;
ここでは、create_log_tbl.sqlという名前で保存します。ここで、コマンドプロンプトから、DBにアクセスします。
use picklog_db;
ここで、先ほど基本操作で作ったテーブルが残っているので、このテーブルを先に削除しておきましょう。
drop table log_tbl;
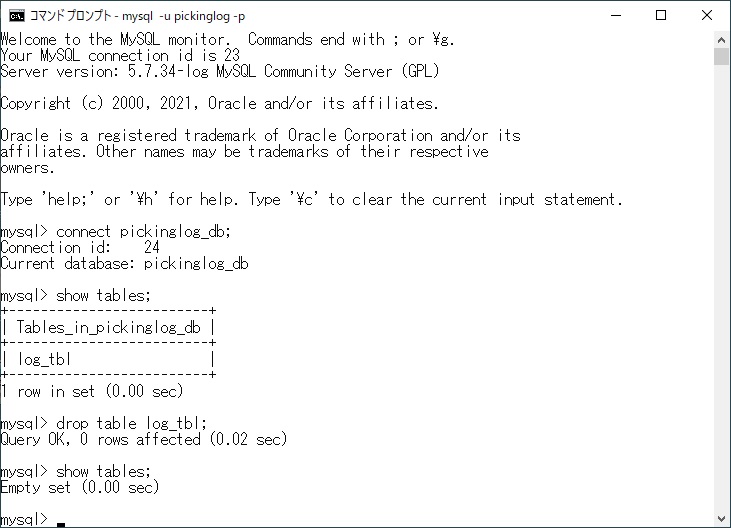
図 テーブル削除
show tables;
ここで、先ほど作ったSQLコマンドの書かれているファイルを読み込みます。(ディレクトリの指定は\マークではうまくいかなかったので、スラッシュを使用しました。)
source c:/Users/tinabalab/Documents/sql/create_log_tbl.sql;
テーブルができたかを確認してみましょう。
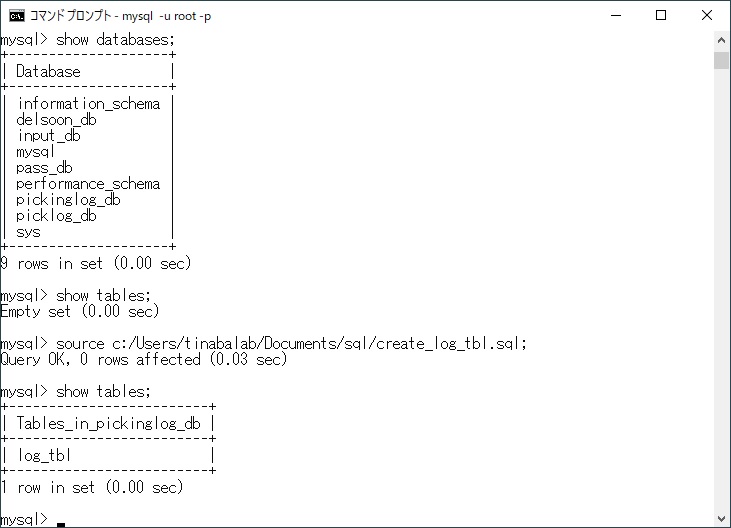
図 テーブルの確認
確かにできていますね。
データの追加
同じようにすると、データを追加することもできます。SQLで書かれた、データの追加コマンドを以下のように作成し、先ほどと同じフォルダに保存しましょう。
insert into log_tbl(location,tid,time)
values(1,'00005CE62524000007E0','2022-02-10 09:01:00');
insert into log_tbl(location,tid,time)
values(1,'00005CE62524000007E0','2022-02-10 09:02:01');
insert into log_tbl(location,tid,time)
values(1,'00005CE62524000007E0','2022-02-10 09:05:03');
insert into log_tbl(location,tid,time)
values(2,'00006CE62524000007E0','2022-02-10 09:06:04');
insert into log_tbl(location,tid,time)
values(2,'00006CE62524000007E0','2022-02-10 09:08:05');
insert into log_tbl(location,tid,time)
values(3,'00007CE62524000007E0','2022-02-10 09:09:06');
ファイル名は、insert_log_tbl.sqlとしました。ここで、先ほどと同様に、sourceコマンドを使って、SQLを実行します。
source c:\Users\tinabalab\Documents\sql\insert_log_tbl.sql;
ちゃんと、データが挿入されているでしょうか。
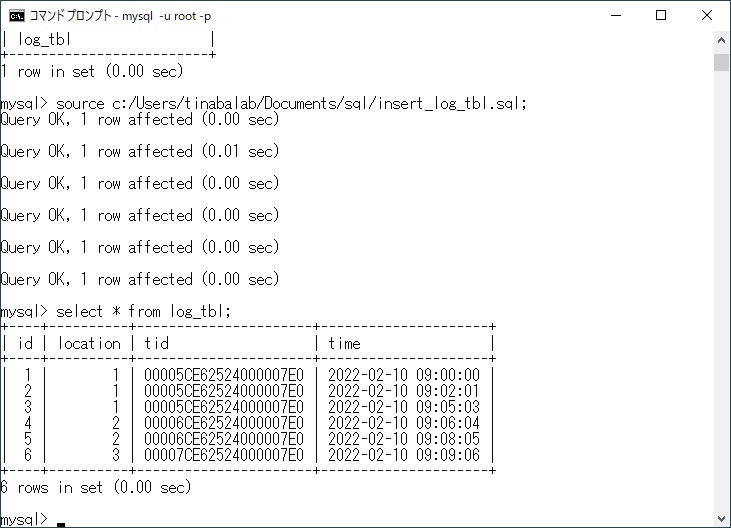
図 挿入の確認
このように、データが保存されていることがわかります。まとめて、データを入力しなければならない時などは、このやり方が便利ですね。
(ページの先頭へ)