WindowsにMongoDBをインストールしてみよう
本チュートリアルの内容
■ インストールする
前提とする環境
このチュートリアルでは、以下の環境を想定します。
- インストール環境:Windows10 Professional、MongoDB 4.4.0
インストーラーの準備
まず、MongoDBのHP(Community版のダウンロードページ)にアクセスして、On-premisesから、インストーラーをダウンロードします。この資料を作成しているときの最新版は、4.4.0でした。
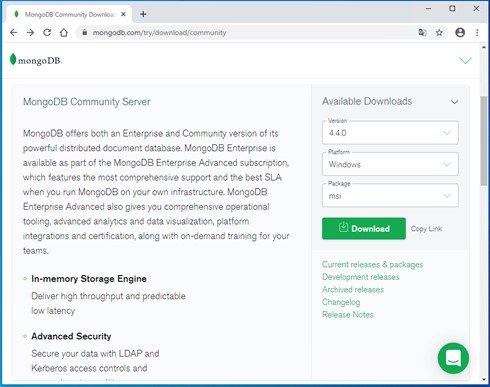
図 MongoDBインストーラーのダウンロード
インストールの実行
実行ファイルがダウンロード出来たら、ダブルクリックしてインストールを実行します。
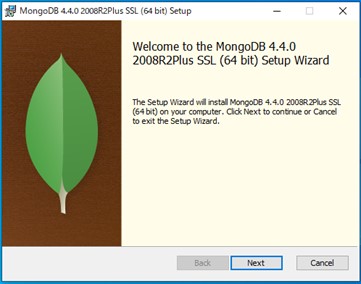
図 インストール画面
Nextを押していくと、Choose Setup Typeで、「Complete」か「Custom」かを聞かれますが、特にインストール先を変更したいなどなければ、Completeを選択します。
次に、Service Configurationで、サービスとしてインストールするかどうかを聞かれます。ローカルでMongoDBを利用する場合には、サービスでインストールした方が簡単ですが、どうも、外部からアクセスをする設定がうまく読み込まれないようですので、ここでは、外部からのアクセスを見越して、サービスではインストールしない説明にします。
おそらくバグか何かだと思いますので、将来的には、サービスでも問題なく外部アクセスできるようになると思います。
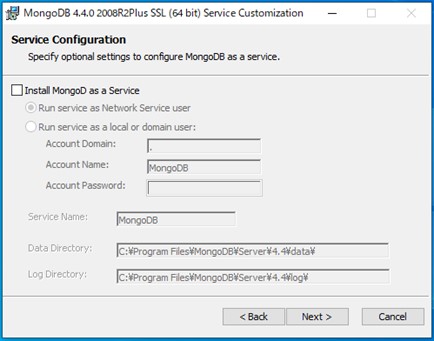
図 サービス設定
次に、Install MongoDB Compassのウィンドウになります。これは、GUIでDBを操作するツールです。便利なツールですので、まだ、インストールしていなければ、インストールしましょう。ここでは、既にインストール済みの端末へのインストールということで、チェックは外しておきます。
最後まで来たら、インストールを実行しましょう。終了後、再起動が要求されますので、注意しましょう。
インストールが終わったら、Windowsのpathも設定しておきます。デフォルトでは、以下に実行ファイルが保存されますので、Pathに追加します。
C:\Program Files\MongoDB\Server\4.4\bin
また、外部のクライアントから接続を許可する場合、ファイやウォールの設定を変更し、MongoDBが使用しているポート(27017)を開けておく必要があるようです。ここではやり方の詳細は省略しますが、外部から接続する場合には、必ず対応するようにしましょう。
データ保存フォルダとサービス化
まず、データの保存先ですが、ここでは、Documentフォルダ内にMongoDBフォルダを作成し、その中に、dataとlogフォルダを作成することにします。
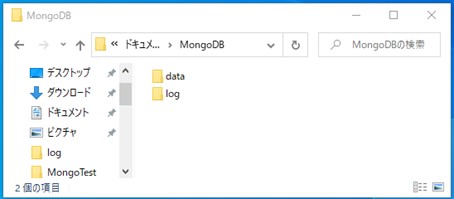
図 データ保存先
次に、MongoDBを起動するためのパラメータを選定します。MongoDBを起動する際には、いくつかパラメータが必要となりますが、ここでは、データ保存先(dbpath)、ログ保存先(logpath)、バインドIP(bind_ip)を指定する方法をとります。
この資料を作成している環境では以下のようになります。
mongod.exe --dbpath "C:\Users\tinaba\Documents\MongoDB\data" --logpath "C:\Users\tinaba\Documents\MongoDB\log\mongod.log" --bind_ip 0.0.0.0
ここでは、サービス化をする前に、この状態で動かしてみましょう。
ここでは、MongoDB Compass を利用して動作を確認してみます。別のコマンドプロンプトを起動して、mongoと入力してみましょう。MongoDbが起動していれば、以下のような画面が表示されるはずです。
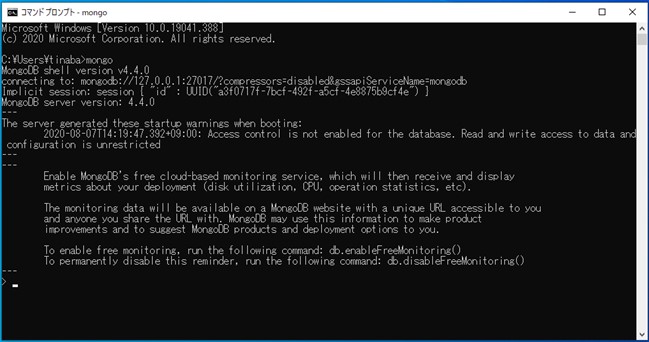
図 MongoDB CompassによるMongoDB動作確認画面
では、次に、Windowsのサービスとして、MongoDBを起動してみましょう。管理者アカウントとして、以下のコマンドを実行します。
sc.exe create MongoDB binPath= "\"C:\Program Files\MongoDB\Server\4.4\bin\mongod.exe\" --dbpath \"C:\Users\tinaba\Documents\MongoDB\data\" --logpath \"C:\Users\tinaba\Documents\MongoDB\log\mongod.log\" --bind_ip 0.0.0.0 --service" DisplayName= "MongoDB" start= "auto"
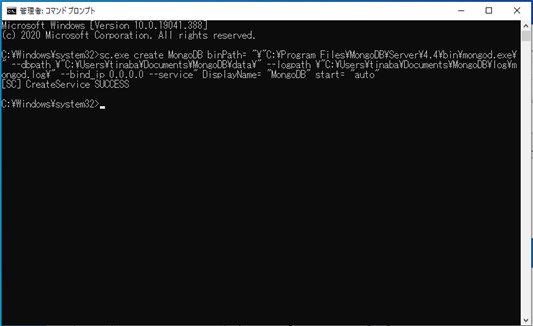
図 サービスの追加
CreateService SUCCESSと表示されれば成功です。Windowsの管理ツールのサービスから、状態を確認してみます。
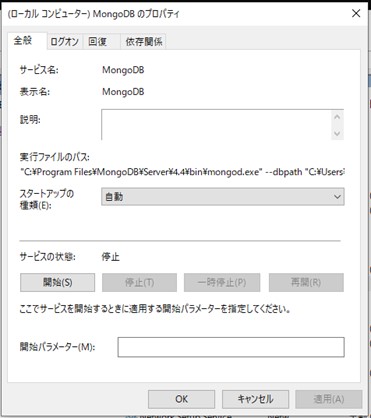
図 サービス追加の確認
サービスが追加されていることが確認できたと思います。そのまま、サービスを開始しましょう。
先ほどと同様に、Compassからアクセスしてみます。先ほどと同様に起動が確認できたと思います。
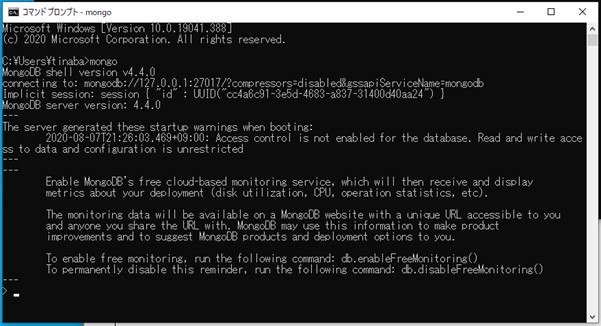
図 サービス追加の確認
(ページの先頭へ)
■ MongoDBの動作を確認する
今後追加予定です。
■ Pythonから利用する
今後追加予定です。
(ページの先頭へ)